Esse artigo foi publicado originalmente no meu antigo blog do Guru do Excel em 09/Nov/2013. Este é um trabalho que estou realizando de recuperação de publicações antigas minhas.
Laennder Alves
Índice
- Introdução
- Formatação de Números no Excel
- Formatos padrões de número
- Formatação Personalizada de Números
- Códigos da Formatação Personalizada
- Entendendo a cadeia de códigos
- Exemplos
Introdução
Quanto você insere um valor numérico dentro de uma célula no Excel, você pode exibir este valor em diversos formatos diferentes. Existem alguns formatos padrões de números, que algumas vezes não são suficientes para as nossas necessidades.
Neste artigo vamos falar sobre a formatação personalizada de números, e demonstrar alguns exemplos para ajudar você a fixar melhor o conteúdo.
Veja a seguir algumas informações sobre os formatos numéricos. Se você já está familiarizado com todos os formatos padrões, é aconselhado pular para a segunda parte deste artigo, Formatação Personalizada de Números.
Formatação de Números no Excel
O Excel, em sua essência foi desenvolvido para trabalhar com números. Podemos perceber que a maior parte de uma planilha é preenchida com valores numéricos. Por padrão, todas as células do Excel vêm formatadas com o formato Geral.
O formato Geral, nada mais é, o que podemos chamar de pré-formato. Toda célula com esse formato, irá assumir um novo formato condizente com o conteúdo inserido na célula. Por exemplo, se você digitar uma data em uma célula com o formato Geral, automaticamente esta célula irá assumir o formato de data no padrão digitado.
Um aspecto importante a cerca da formatação de números no Excel, é que ela afeta apenas a forma como o valor é exibido.
Se você digita o valor 12,46 e utiliza a formatação de número para ser exibida com 1 casa decimal, o valor será exibido na planilha como 12,5. Mas para efeitos de cálculo o valor continua sendo 12,46. Isso garante uma precisão nos cálculos do Excel.
Formatos padrões de número.
Você pode utilizar a faixa de opções para alterar os formatos de uma célula. Basta clicar na caixa drop-down no grupo número da aba principal da sua faixa de opções. Mas para obter mais opções de formatação você pode utilizar a caixa de diálogo formatar células.
Na imagem a seguir você vê, a esquerda as opções de formatação de número através da faixa de opções, e a direita um exemplo de formatação através da caixa de diálogos.

Para iniciar a caixa de diálogo você pode pressionar as teclas [CTRL] + 1, ou clicar no botão ( ) que está logo abaixo do grupo de opções Número, que pode ser visto na imagem acima.
Você pode escolher entre 12 categorias de formatos numéricos. Confira:
- Geral: Este é o formato padrão. Ele exibe números como inteiros, decimais ou no padrão de notação científica se o número for muito grande para caber na célula.
- Número: Exibe os valores como números inteiros, ou decimais, conforme a quantidade de casas decimais configuradas. Você pode escolher se deseja exibir os números com separadores de milhar, e como deseja exibir os números negativos.
- Moeda: Mostra os valores conforme a quantidade de casas decimais configuradas. O valor é precedido pelo símbolo de moeda escolhido. Você também pode escolher como deseja exibir os valores negativos.
- Contábil: Esta opção diferencia-se da primeira apenas por os símbolos da moeda ficar alinhados sempre à esquerda da célula, fazendo com que todos os símbolos contábeis fiquem verticalmente dispostos e alinhandos numa coluna de valores.
- Data: Você pode escolher dentre várias opções de formatos de data, como por exemplo a data no formato 08/Nov/2013 ou Sexta-feira, 8 de Novembro de 2013. As opções de data variam conforme a localidade escolhida.
- Hora: Escolha entre opções de exibir a sua hora no formato AM/PM, ou no formato 24 horas, com ou sem os segundos, etc.
- Porcentagem: Exibe os valores no formato porcentagem. Você pode configurar a quantidade de casas decimais.
- Fração: Exibe o valor no formato fracionário. Por exemplo: 0,5 é exibido como 1/2. Você pode escolher entre 9 formatos de fração.
- Científico: Este formato é utilizado para mostrar números no formato de notação científica. O número 1000 (mil) que seria 1 x 10³ é exibido 1,00E+3. O caractere E (maiúsculo) representa que este número a sua esquerda está multiplicado por 10 elevado ao número a sua direita.
- Texto: Este formato trata qualquer valor numérico como texto. É bastante útil quando você utiliza um valor com números que não tem valor numérico. Um exemplo é ao digitar números de cartão de crédito.
- Especial: Nesta categoria você pode selecionar alguns valores extras. As opções variam conforme a localidade. No caso da localidade Português (Brasil) é mostrado o formato para CEP, CEP + 3 dígitos, Telefone e CIC (ou CPF).
- Personalizado: Aqui você pode configurar formatos personalizados que não estão inclusos em nenhuma das categorias acima. O objetivo deste artigo é detalhar os formatos de números personalizados, e você confere a seguir.
Formatação Personalizada de Números
É importante entender que qualquer formatação selecionada em qualquer umas das categorias, pode ser escrita utilizando uma sequência lógica de caracteres. Ainda na caixa de diálogo de formatação de células (Ctrl + 1) selecione o formato número e defina 3 casas decimais. Após definir o formato, clique na categoria Personalizado e repare na caixa de texto Tipo:
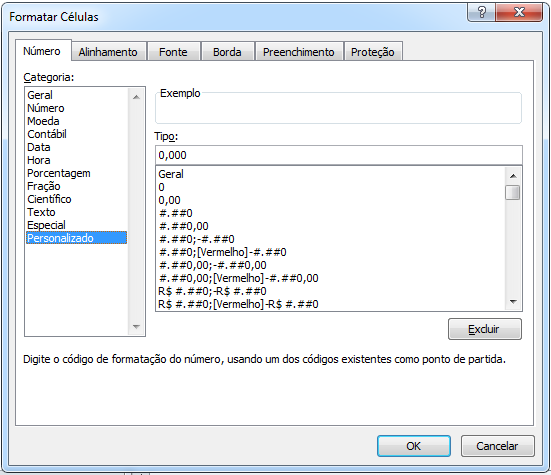
Perceba que na caixa de texto Tipo, apareceu a seguinte cadeia de caracteres:
- 0,000
A sequência acima determina exatamente que o número deve ser exibido com 3 casas decimais. Para podermos criar nossas formatações personalizadas é necessário entender como essa sequência de caracteres funciona, e quais são os caracteres que podem ser utilizados.
Códigos da Formatação Personalizada
Irei listar a seguir todos os códigos da formatação personalizada de números. É aconselhável que você acompanhe fazendo simulações no Excel, para testar cada uma delas.
- Geral → Exibe o número no formato Geral. Este formato exibe números como inteiros, decimais ou no padrão de notação científica se o número for muito grande para caber na célula.

- , (vírgula) → Atua como separador decimal.
- . (ponto) → Atua como separador de milhar.
Obs: A vírgula e o ponto são os caracteres de separadores padrões, configurados para o idioma Português (Brasil). Alguns países utiliza a vírgula como separador de milhar e o ponto como separador decimal. Se desejar alterar os separadores padrões, siga o seguinte caminho:
Menu Arquivo → Opções → Avançado → Opções de Edição, e desmarque a opção Usar separadores de sistema. Configure conforme desejar.

- # (cerquilha) → Máscara para números. Exibe apenas os dígitos significantes, ignorando os zeros insignificantes.
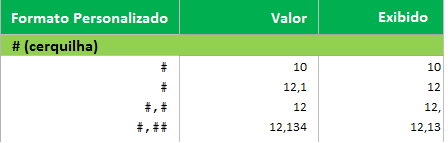
- 0 (zero) → Máscara para números. Exibe um zero insignificante para cada dígito a menos quando o número formatado tem menos dígitos que o definido no formato.

- ? (interrogação) → Máscara para números. Exibe um espaço na posição de zeros insignificantes. É ideal para usar quando se quer exibir uma quantidade fixas de casas decimais, mas não deseja exibir zeros insignificantes.

- % (porcentagem) → Transforma o valor para o formato porcentagem.
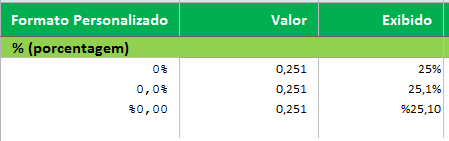
- E+ → Transforma o valor para o formato de notação Científica

- $ – + / ( ) : [espaço] → Exibe esses caracteres
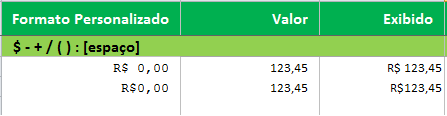
- \ (contra-barra) → Exibe o próximo caractere. Útil para quem deseja exibir um dos caracteres dos códigos, anulando seu efeito original no formato.
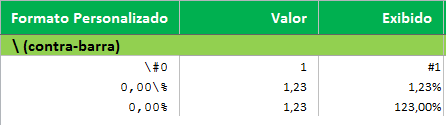
- * (asterisco) → Repete o próximo caractere até preencher o espaço vazio na célula.
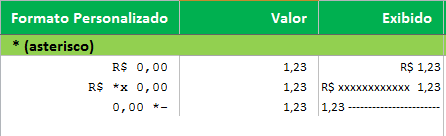
- _ (underline) → Exibe um espaço em branco da largura do próximo caractere.
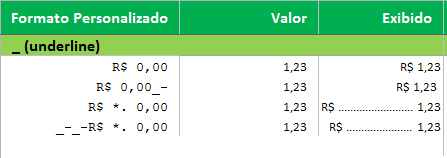
- “texto” (aspas)→ Exibe literalmente o texto entre as aspas.
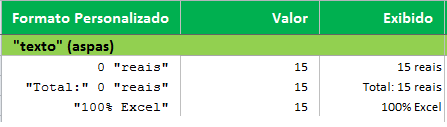
- @ (arroba)→ Máscara para texto. Cada arroba representa o 1 vez o texto da célula.

- [cor]→ Exibe o valor na cor correspondente. Podem ser usadas as cores no exemplo abaixo.
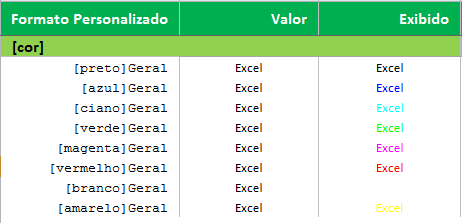
- [cor x]→ Exibe o valor na cor correspondente, sendo x a cor na paleta. O valor de x pode ser de 0 a 56.

- [condição]→ Define critérios para formatação de números.

CÓDIGOS PARA DATAS E HORAS
- d, dd, ddd e dddd (dias) → Estes códigos exibem o dia de uma data.
- d → Exibe o dia de uma data no formato com apenas um dígito, quando possível (1-31)
- dd → Exibe o dia de uma data no formato com dois dígitos (01-31)
- ddd → Exibe o dia da semana de uma data no formato abreviado (dom-sab)
- dddd → Exibe o dia da semana de uma data no formato completo (domingo – sábado)
- m, mm, mmm, mmmm (meses) → Estes códigos exibem o mês de uma data.
- m → Exibe o mês de uma data no formato com apenas um dígito, quando possível (1-12)
- mm → Exibe o mês de uma data no formato com dois dígitos (01-12)
- mmm → Exibe o mês de uma data no formato abreviado (jan-dez)
- mmmm → Exibe o mês de uma data no formato completo (janeiro – dezembro)
- a, aa, aaa e aaaa (ano) → Estes códigos exibem o ano de uma data.
- a e aa → Exibe o ano de uma data com dois dígitos (00-99)
- aaa e aaaa → Exibe o ano de uma data com quatro dígitos (1900 – 9999)
- h e hh → Exibe as horas de um horário, com um dígito quando possível (0-23) e com dois dígitos (00-23)
- m e mm → Exibe os minutos de um horário, com um dígito quando possível (0-59) e com dois dígitos (00-59)
- s e ss → Exibe os segundos de um horário, com um dígito quando possível (0-59) e com dois dígitos (00-59)
- [ ] → Exibe horas maiores que 24, e minutos e segundos maiores que 60
- AM/PM → Quando informado, exibe as horas no formato 12 horas.
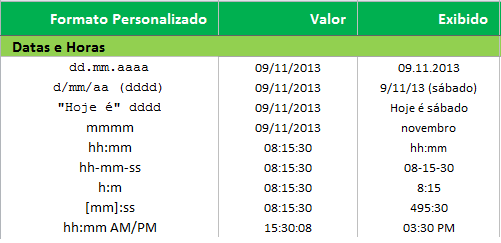
Entendendo a cadeia de códigos
Agora que você já conhece todos dos códigos possíveis, devemos entender como utilizá-los na cadeia de códigos.
Basicamente, o Excel trabalha com dois tipos de valores: Os numéricos e os textos. Os valores numéricos podem ser divididos em positivos, negativos e nulos. Você pode fazer uma formatação diferente para cada um desses valores, e para os textos, separadamente.
Ao criar um formato personalizado, a cadeia de códigos é dividida em quatro partes, e representa um código diferente para números positivos, números negativos, valores nulos (zero) e texto. Confira a sintaxe da cadeia de códigos:
Valores Positivos ; Valores Negativos ; Valores Nulos ; Texto
Cada uma das partes são separadas por um ponto-e-vírgula. Não é obrigatório o uso de todas as seções. O Excel interpreta a cadeia da seguinte forma:
- Ao utilizar uma seção, o formato será replicado para todos os valores numéricos (positivos, negativos e nulos).
- Ao utilizar duas seções, a primeira parte será aplicada aos números positivos e zeros. A segunda parte será aplicada aos valores negativos.
- Ao utilizar três seções, a primeira parte será para os valores positivos, a segunda para os valores negativos e a terceira para os valores nulos.
- A quarta seção somente é refletida se o valor da célula não for numérico e será aplicada ao texto contido na célula.
Você também pode aplicar cores diferentes em cada seção dos formatos. Veja o exemplo a seguir:
[Verde]Geral;[Vermelho]Geral;[Preto]Geral;[Azul]Geral
Ao utilizar uma cor entre colchetes antes do formato Geral, em cada uma das seções, este formato define o valor será exibido com uma cor diferente, dependendo do valor. Verde para os valores positivos (primeira seção), vermelho para os valores negativos (segunda seção), preto para o valor zero (terceira seção) e azul quando for um texto.
Agora é só utilizar a sintaxe acima e os códigos aprendidos e criar a formatação conforme sua vontade.
EXEMPLOS
Ocultando valores
Para ocultar um valor basta não colocar nenhum código na seção que deseja ocultar. Por exemplo: para ocultar apenas os valores positivos, utilize o código a seguir:
- ;-Geral;Geral;@
Na primeira seção, que refere-se aos valores positivos, o código está suprimido, ocultando assim os valores positivos para aquela formatação. Nas demais seções está o formato Geral. Com esta formatação, sempre que a célula formatada contiver um valor positivo, este não será mostrado. Os demais valores serão exibidos normalmente.
Se desejar ocultar os valores nulos (zeros), utilize o código:
- Geral;-Geral;;@
Para ocultar o conteúdo da célula, independente do valor:
- ;;;
Escalonando Valores
Para escalonar valores basta colocar um . (ponto) no final do código que define o formato de número para cada grupo de mil que deseja dividir. O código a seguir divide o valor por mil, e exibe-o com duas casas decimais:
- 0,00.
O valor 1345634 formatado com o código acima será exibido como: 1345,63.
Vejamos um outro exemplo:
Imagine que em uma célula qualquer esteja o número habitantes da população brasileira – 201.032.714 habitantes – e deseja mostrar o valor como “201,03 milhões”, utilize a seguinte formatação:
- 0,00.. “milhões”
O valor é divido por mil duas vezes (cada ponto após o formato numérico representa um grupo de mil na divisão), e é exibido com duas casas decimais. Após o formato numérico, o valor entre aspas é exibido de forma literal.
Mostrar o sinal + nos números positivos
- +Geral;-Geral;Geral
Mostrar o sinal negativo a direta do valor
- Geral;Geral-;Geral
AGORA É COM VOCÊ!
- Se gostou, compartilhe na sua rede social (Linkedin, Facebook, X, etc). Basta usar os botões logo abaixo, isso ajuda a incentivar o trabalho.
- Deseja receber nossos tutoriais e dicas por e-mail, cadastre-se no formulário no topo da página.
- Deixe um comentário 🙂
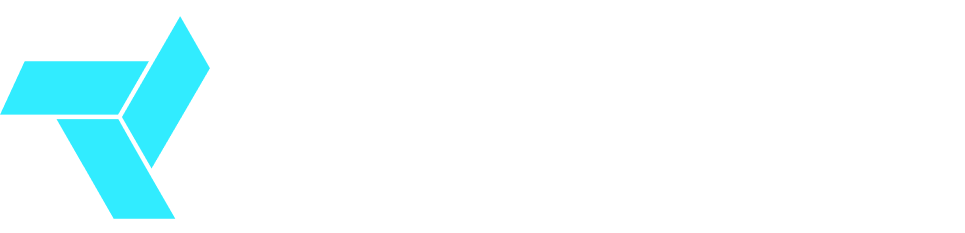



[…] Como complemento você pode ler o artigo sobre Formatação Personalizada de Números no Excel. […]