Se você está pronto para aprender sobre o Power BI, você veio ao lugar certo! Este post irá guiá-lo desde o básico até a publicação do seu primeiro relatório, partindo do zero.
Índice
- O que é o Power BI?
- Etapas de um projeto no Power BI
- Download e instalação do Power BI
- Versão e Recursos Prévios
- Interface Gráfica do Power BI
- Conexão com os Dados
- Verificando os Dados Importados
- Criando os Primeiros Visuais
- Formatando os Visuais
- Interatividade entre Visuais
- Power Query e tratamento de dados
- Relacionamentos
- Colunas calculadas
- Medidas Explícitas
- Tabela Calendário
- Funções de Inteligência Temporal
- Estruturando o Relatório
- Publicando o Relatório
- Compartilhando Relatório
O que é o Power BI?
O Power BI, desenvolvido pela Microsoft, não é apenas uma ferramenta – é um conjunto de soluções para análise de dados, compartilhamento e segurança. Vamos explorar o seu ecossistema e entender como ele pode transformar seus dados em insights acionáveis
O ecossistema do Power BI consiste em conectar diversas fontes de dados, que podem ser arquivos de texto CSV, XML, Excel, dados armazenados em bancos de dados, APIs ou na internet.
O Power BI possui centenas de conectores que facilitam essas conexões e até mesmo o tratamento dos dados. A principal ferramenta desse processo é o Power BI Desktop, onde desenvolveremos nossos relatórios. Quando você procura uma ferramenta para desenvolver relatórios e ouve falar do Power BI, muito provavelmente está se referindo ao Power BI Desktop.
Depois de desenvolver os relatórios, precisamos compartilhá-los e publicá-los no Power BI Serviço, conhecido como Power BI Online, onde ficarão armazenados na nuvem da Microsoft. Aqui, configuramos quem terá acesso aos relatórios e quais informações serão exibidas para cada usuário. Isso requer uma licença do Power BI ou pelo menos uma conta gratuita.
Além disso, no Power BI Serviço, existem diversas configurações, como os gateways, necessários para atualizações automatizadas. Configuramos os horários de atualização e o Power BI se encarrega de manter os relatórios atualizados. Depois de publicados, os relatórios podem ser acessados por outros usuários através de diversas ferramentas, como celulares, tablets ou computadores, de forma online.
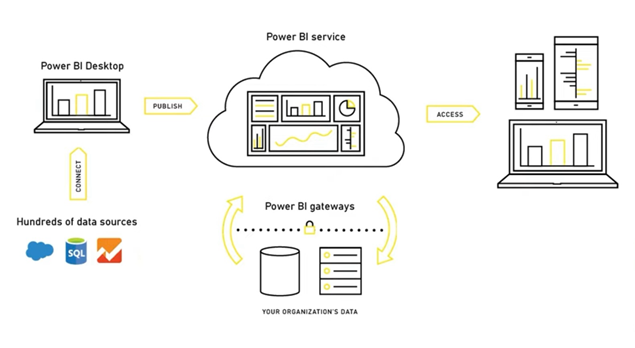
Esta é uma visão geral do Power BI. Não entraremos em detalhes, mas passaremos por todas as etapas, desde a conexão dos dados até a publicação e compartilhamento, para que você entenda melhor como funciona.
Etapas de um projeto no Power BI
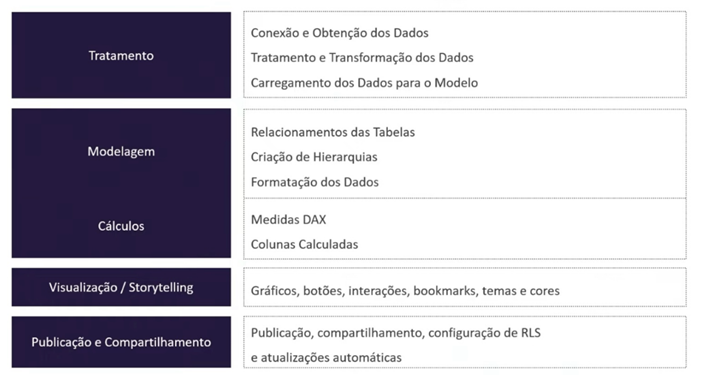
1. Tratamento:
Na primeira parte, precisamos conectar e obter os dados de alguma fonte. Em seguida, faremos o tratamento e transformação desses dados, já que muitas vezes eles não estão preparados da maneira que precisamos. O Power BI Desktop possui ferramentas específicas para preparar e automatizar esse tratamento.
2. Modelagem de Dados e Cálculos:
Depois de tratar os dados, eles serão carregados para nosso modelo de dados. É nessa etapa que fazemos a modelagem, criando relacionamentos, hierarquias, formatando os dados e criando cálculos usando a linguagem DAX. Essa linguagem permite criar indicadores, colunas calculadas e tabelas calculadas.
3. Visualização e Storytelling:
Com os dados estruturados e a modelagem e indicadores criados, partimos para a etapa de visualização e storytelling. Aqui, montamos gráficos, formatamos elementos visuais, criamos botões e interações para contar a história por trás dos dados.
4. Publicação e Compartilhamento:
Após desenvolver o relatório e a parte visual, é hora de publicar e compartilhar. No Power BI Serviço, podemos compartilhar os relatórios com quem tem acesso, configurar atualizações automáticas e muito mais.
Vamos cobrir todo esse processo para que você entenda e saiba exatamente o que precisa conhecer sobre o Power BI. Agora que você já entendeu as etapas de um projeto, podemos avançar para o download e instalação do Power BI.
Download e instalação do Power BI
Vamos falar sobre o Power BI Desktop, a ferramenta que vamos utilizar. O primeiro passo, caso você ainda não tenha o Power BI Desktop, é fazer o download e instalar. Existem duas maneiras de fazer isso:
1. Download pelo Site da Microsoft:
Você pode fazer o download diretamente pelo site da Microsoft, através deste Link.
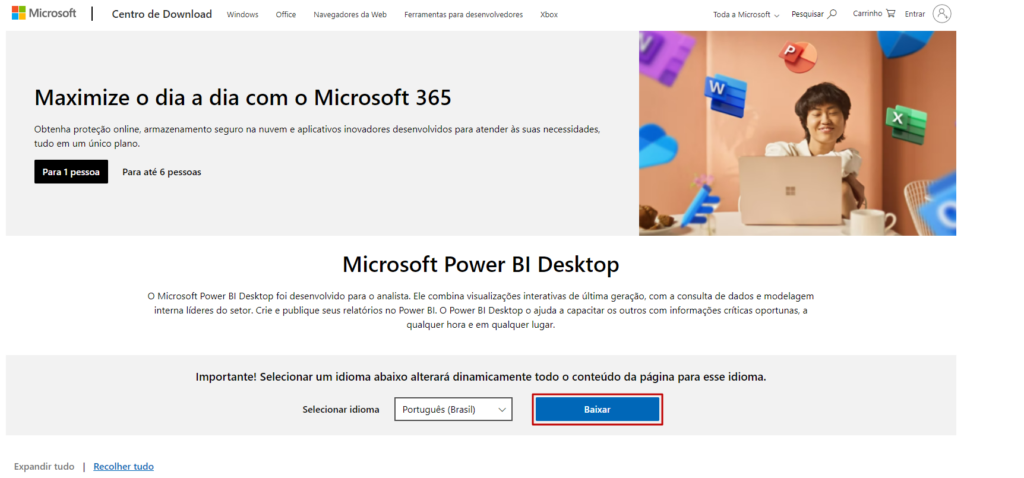
2. Microsoft Store:
Você também pode baixar o Power BI Desktop pela Microsoft Store do Windows. Basta procurar por “Power BI” e fazer a instalação. Se optar por essa forma, o Power BI será atualizado automaticamente, já que a Microsoft lança atualizações mensais. Todas essas atualizações serão incluídas.
No entanto, se você baixar o instalador através do link disponível, precisará fazer o download e instalar novamente a cada atualização mensal para ter acesso aos novos recursos e atualizações da Microsoft.
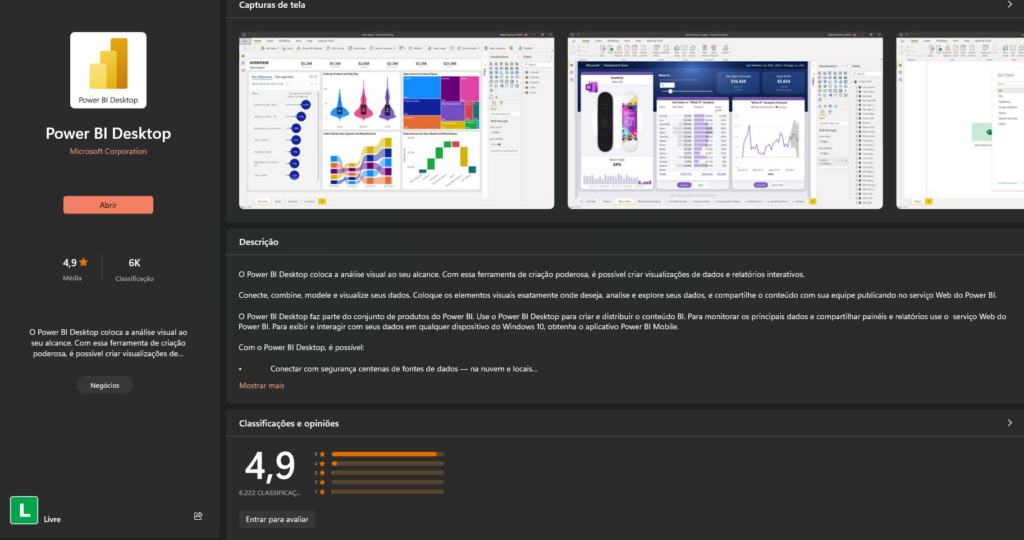
Versão e Recursos Prévios
Para manter-se atualizado com as últimas informações sobre o Power BI, é necessário entender a versão e os recursos disponíveis. A Microsoft continua aprimorando o Power BI com atualizações mensais, então é importante saber como verificar a versão que você está usando. Basta acessar o menu “Arquivo” e selecionar a opção “Sobre”. Isso abrirá uma janela onde você poderá ver a versão atual do Power BI.
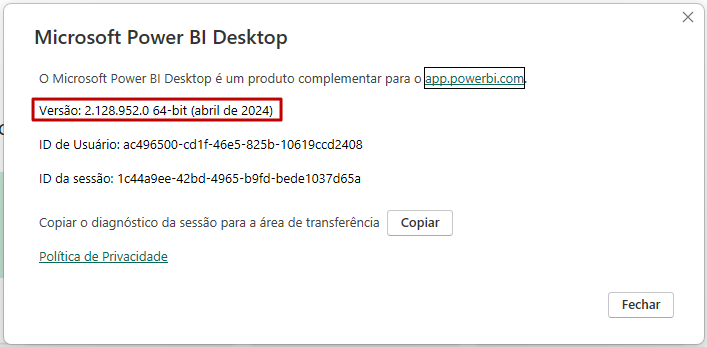
Quando a Microsoft lança suas atualizações mensais para o Power BI, ela muitas vezes inclui novos recursos em fase beta, chamados de recursos prévios, para teste. Durante este artigo, vamos explorar alguns desses recursos. Antes de começarmos, é essencial verificar quais desses recursos estão disponíveis. Para fazer isso, siga estes passos simples: vá até o menu “Arquivo”, em seguida, selecione “Opções e configurações” e depois “Opções”. Você encontrará uma seção chamada “Recursos de visualização”, onde poderá ver todos os recursos beta disponíveis. Selecione os que deseja experimentar e confirme clicando em “OK”. O Power BI solicitará que você reinicie para habilitar esses recursos. Feche e abra novamente o Power BI para ativar os recursos selecionados.

Agora estamos prontos para explorar a interface gráfica do Power BI.
Interface Gráfica do Power BI
Agora que temos o Power BI aberto, vamos explorar um pouco mais sobre a interface gráfica.
Faixa de Opções
Na parte superior, temos a faixa de opções, onde encontramos diversos menus com os recursos que utilizaremos no Power BI. Na guia “Página Inicial”, estão os recursos mais utilizados. Além disso, temos a guia “Inserir Elementos”, “Modelagem” e “Exibição”.

Modos de Exibição
À esquerda, temos os modos de exibição. São quatro:
- Modo de Exibição de Relatório: onde montamos nosso relatório;
- Modo de Exibição de Dados: onde podemos visualizar os dados importados para o Power BI;
- Modo de Exibição de Modelo: para visualizar os relacionamentos entre as tabelas e configurações do modelo de dados;
- Modo de Exibição de Consulta DAX: para testar consultas DAX.
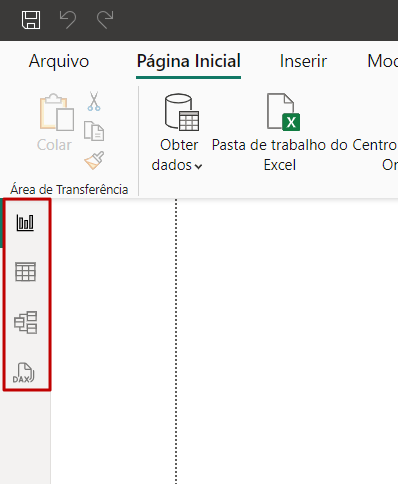
Painéis
Do lado direito, temos os painéis. Cada botão representa um painel. Os três principais são: dados, compilar e formato. Podemos habilitar ou desabilitar outros painéis conforme necessário.
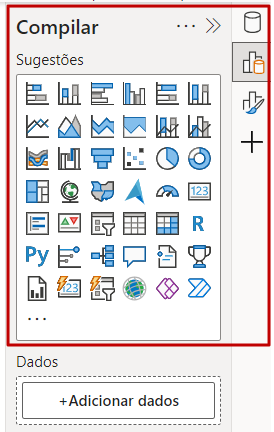
Layout do Relatório
Na parte inferior, temos o modo de exibição do layout do relatório. Podemos alternar entre a versão área de trabalho (desktop) e a versão mobile para criar layouts específicos para computadores e celulares, respectivamente.
Aqui também temos as páginas do relatório, onde podemos criar novas páginas conforme necessário.

Conexão com os Dados
Vamos começar conectando nossos dados para montar os primeiros relatórios. Primeiro, clique na guia “Página Inicial” para acessar a faixa de opções e iniciar a importação dos dados para o nosso relatório.
Quando você abre um relatório totalmente em branco no Power BI, você verá a mensagem “Adicione dados ao seu relatório” no meio da tela. É fundamental importar nossos dados para criar uma análise eficaz.
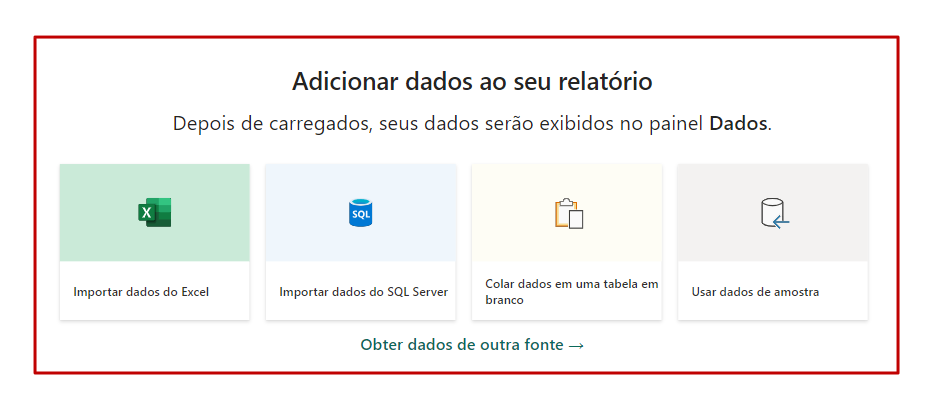
O Power BI oferece diversos conectores que facilitam a conexão com diferentes fontes de dados, como arquivos de Excel, bancos de dados SQL Server e muito mais. Você pode clicar em “Obter Dados” ou “Mais” para explorar todos os conectores disponíveis.
ARQUIVOS PARA FAZER JUNTO
Para esta aula, vamos utilizar arquivos de Excel, pois são facilmente acessíveis na maioria dos computadores. Você pode baixar os arquivos de Excel que utilizaremos nesta aula para seguir junto conosco na plataforma da Escola de Dados, neste Link. Caso não tenha uma conta, você pode criar uma gratuitamente.
Vamos começar importando nosso primeiro arquivo. Clique em “Pasta de Trabalho do Excel” e selecione o arquivo desejado. Em seguida, escolha a tabela que contém os dados que você deseja importar.

Ao escolher o arquivo, aparecem duas opções para o carregamento dos dados, onde “Carregar” é a opção ideal quando os dados já estão tratados no arquivo, e a opção “Transformar dados” é ideal para realizar o tratamento dos dados no Power BI através do Power Query.

Ao escolher a opção “Transformar Dados”, você será levado para o Editor do Power Query. Este editor permite realizar transformações e tratamentos nos dados antes de carregá-los no Power BI. Aqui, você pode visualizar os dados e realizar transformações simples, como extrair informações específicas de uma coluna.

Imagina que queremos separar as informações das colunas Vendedor e Clientes que contém duas informações na mesma coluna (id e nome).
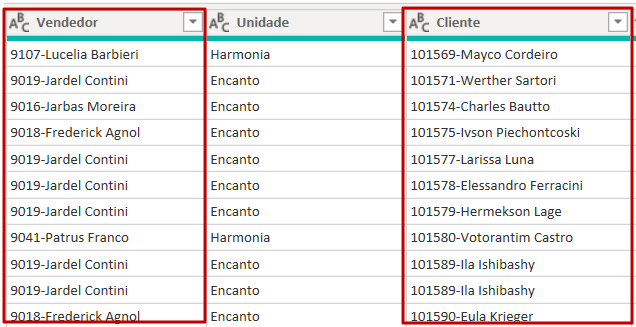
Vamos modificar as informações nas colunas “Vendedor” e “Cliente” para manter apenas os nomes, removendo códigos ou números desnecessários. Primeiro, precisamos selecionar a coluna “Vendedor”, segurando a tecla “Ctrl”, e depois selecionar a coluna “Cliente”. No menu superior, vamos acessar a guia “Transformar”, que nos oferece diversas opções de modificação de dados.
Dentro desse menu, vamos procurar a opção para extrair valores após um delimitador. Se quisermos manter apenas os nomes após um hífen, por exemplo, vamos selecionar “Extrair valores após um delimitador”, inserir o hífen como delimitador e clicar em “OK”. Assim, removemos os dados antes do hífen, deixando apenas os nomes dos vendedores e dos clientes.
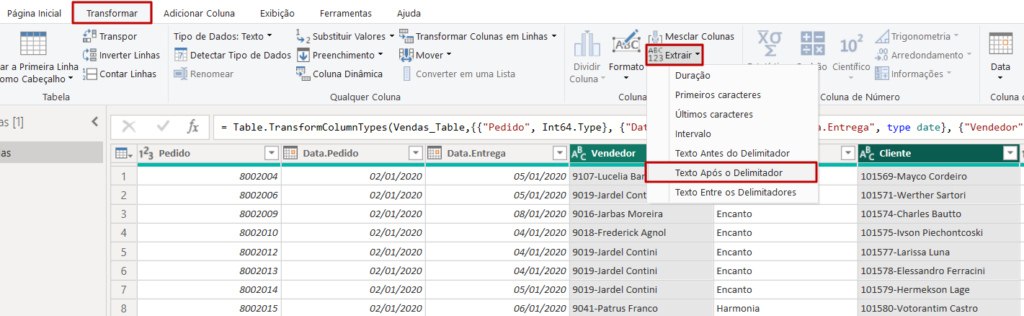
O Power Query vai adicionar uma nova etapa ao processo de transformação, mostrando o que foi modificado.

Dessa forma, conseguimos manter só os nomes dos vendedores e dos clientes, limpando códigos e números indesejados.
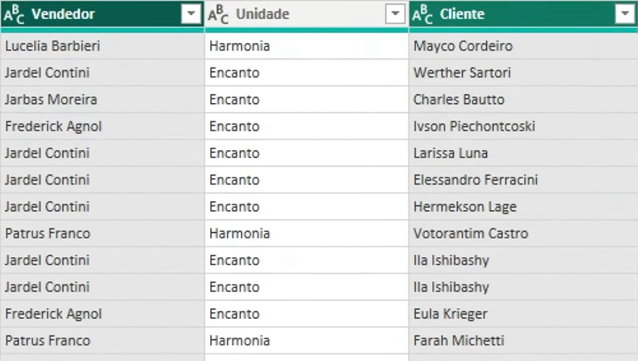
Após realizar as transformações desejadas, clique em “Fechar e Aplicar” para carregar os dados no seu modelo do Power BI. Em seguida, os dados serão carregados e você poderá começar a analisá-los no Power BI.
Verificando os Dados Importados
A primeira coisa que podemos perceber no painel de dados é que a tabela que importamos, chamada “Vendas”, já apareceu. Se clicarmos aqui, conseguimos visualizar todos os campos dentro dessa tabela, como o campo do cliente, código de barras, data do pedido, número do pedido, quantidade, e até mesmo o tipo de dado identificado, como campos numéricos e campos de data. Campos de texto também estão presentes.

Agora, se quisermos visualizar os dados, podemos usar o menu de visualização de dados do lado esquerdo. Ao clicar aqui, podemos ver todos os dados importados na tabela de vendas. É importante notar que, ao contrário do Excel, não podemos fazer alterações nos dados. Podemos apenas visualizá-los, classificá-los em ordem crescente ou decrescente, e aplicar filtros. Essas ações não afetarão o relatório que estamos desenvolvendo.
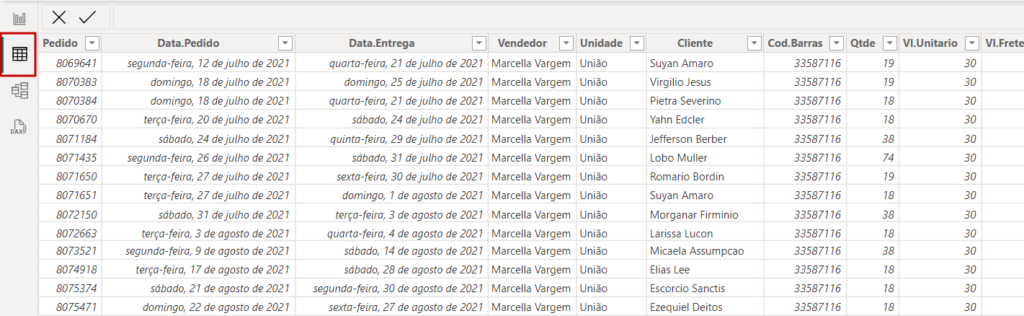
Essa é uma maneira de realizar uma auditoria e verificar os dados que estão populando nosso relatório. Mais tabelas podem ser carregadas e exploradas posteriormente. Por enquanto, já temos nossos primeiros dados disponíveis para análise.
Criando os Primeiros Visuais
Na tela inicial, “Exibição de Relatório”, é onde vamos começar a criar os nossos primeiros visuais. A primeira coisa para criar um gráfico no Power BI é muito simples: basta selecionar o campo que você quer e arrastar para a área do relatório. Isso já vai gerar, de forma automática, os dados. Por exemplo, se você selecionar um campo numérico, ele automaticamente vai criar um indicador com esse campo.
Por exemplo, pegue o valor do frete e arraste. Perceba que ele já dá automaticamente um cartão com a soma do valor do frete. Isso porque ele fez uma agregação com esses dados. Posso ver aqui a soma total do valor do frete.
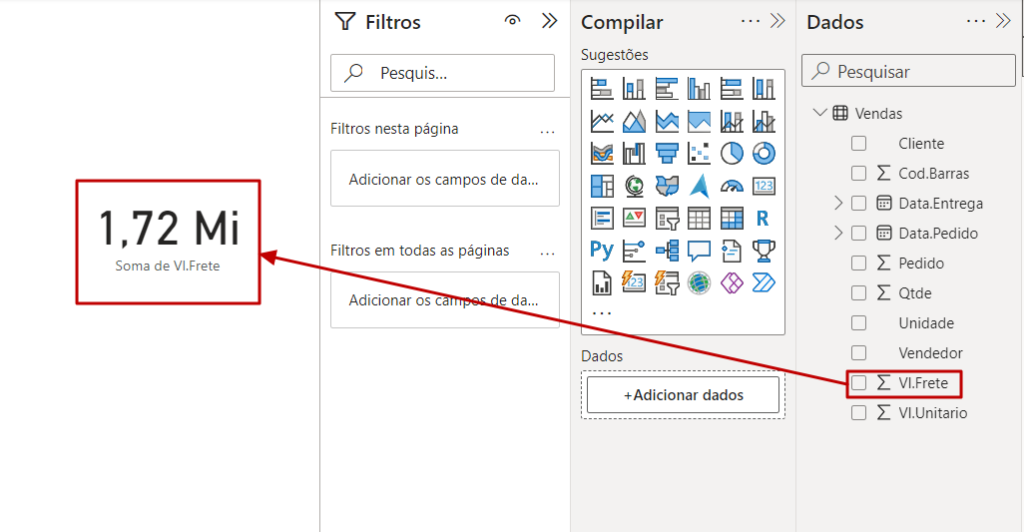
Esse cartão facilita a vida para alterar os dados de um visual. Podemos escolher o tipo de visual e os dados que tem contem nele. Como só arrastamos o valor do frete, ele criou, em dados, a soma do valor do frete.
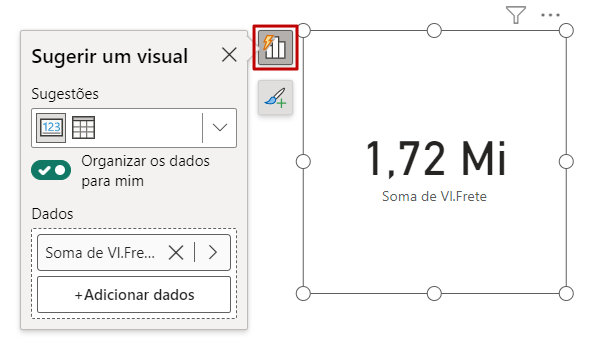
Se clicarmos na seta ao lado do nome, ele vai abrir um outro painel indicando que está acontecendo uma soma. Existem outras agregações que podemos explorar aqui, como pegar o maior valor de frete pago, calcular o desvio padrão, contar os fretes, e outras opções.

Essa é uma medida implícita, que utilizamos quando queremos fazer uma análise rápida, sem precisar criar um indicador utilizando a linguagem DAX.
Quando arrastamos um campo, automaticamente o Power BI gera um relatório baseado no tipo de campo que foi arrastado. Então, se quisermos vê o valor do frete por unidade, por exemplo, podemos pegar o campo “Unidade” e arrastar para o visual. Automaticamente, dá a soma do frete, mas agora por unidade.
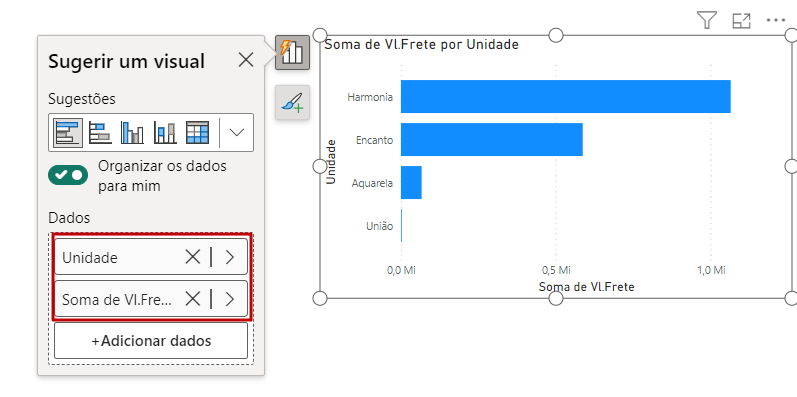
Essa é uma maneira rápida e automática de fazer isso. Lembrando que precisamos entender um pouco sobre conceitos de análise de dados. Precisamos ter um campo numérico para o valor quantitativo e um campo textual para o valor descritivo. Pegamos a unidade, que é um texto que indica qual é a unidade da venda, e o valor do frete, que é um campo numérico.
Podemos selecionar o tipo de gráfico também neste painel. Se selecionarmos nesta área, podemos simplesmente clicar e escolher qual gráfico do Power BI quereremos utilizar. Por padrão, ele sugeriu este gráfico de barras clusterizadas pelos dados que foi arrastado.

Podemos realizar formatações nesse gráfico.
Formatando os Visuais
Se clicarmos neste outro painel, ele permitirá que selecionamos alguns elementos visuais para esse gráfico.

Podemos marcar ou desmarcar o título, a legenda e os rótulos de dados. Essas formatações são simples e vão variar conforme o tipo de gráfico. Mas se clicarmos em “Mais opções”, verá o painel de formato.

O painel de formato é o que nos permite escolher formatações para esse visual.
Cada grupo desses me permite expandir e ver outras opções. Por exemplo, poderíamos abrir o título e escolher o título que queremos. Poderíamos escolher, por exemplo, “Frete por unidade”, e ele trocará. Podemos escolher se queremos ou não itálico, mudar a cor, entre outras formatações.

Você pode clicar em “Legenda” e mudar a posição, colocar na parte superior central, na parte superior esquerda, ou tirar o título da legenda. Existem diversas formatações, e cada gráfico terá as suas. Por exemplo, um gráfico de pizza tem uma propriedade de fatias que me permite escolher as cores das fatias, enquanto um gráfico de barras clusterizado tem opções referentes às barras e aos eixos.
Esse painel de formato permite formatar tudo o que você quiser dentro de um visual, dentro de um gráfico no Power BI. Ele será muito útil enquanto você estiver montando os seus relatórios.
Interatividade entre Visuais
Agora que já sabemos que podemos formatar os gráficos e visuais, uma coisa que você ainda não aprendeu é que os gráficos e relatórios do Power BI são interativos por natureza.
Podemos arrastar um novo gráfico e criar um segundo nessa tela. Se clicarmos fora e escolhermos um visual no menu, podemos começar um novo visual. Inclusive, podemos selecionar os valores e os objetos que queremos.

Imagina que agora queremos escolher um gráfico de rosca. Então, vamos selecionar diretamente qual o tipo de gráfico que queremos inserir.
Agora nesse gráfico de rosca queremos trazer a quantidade de pedidos colocando em valores. Perceba que automaticamente ele já escolheu a área para aquele campo.
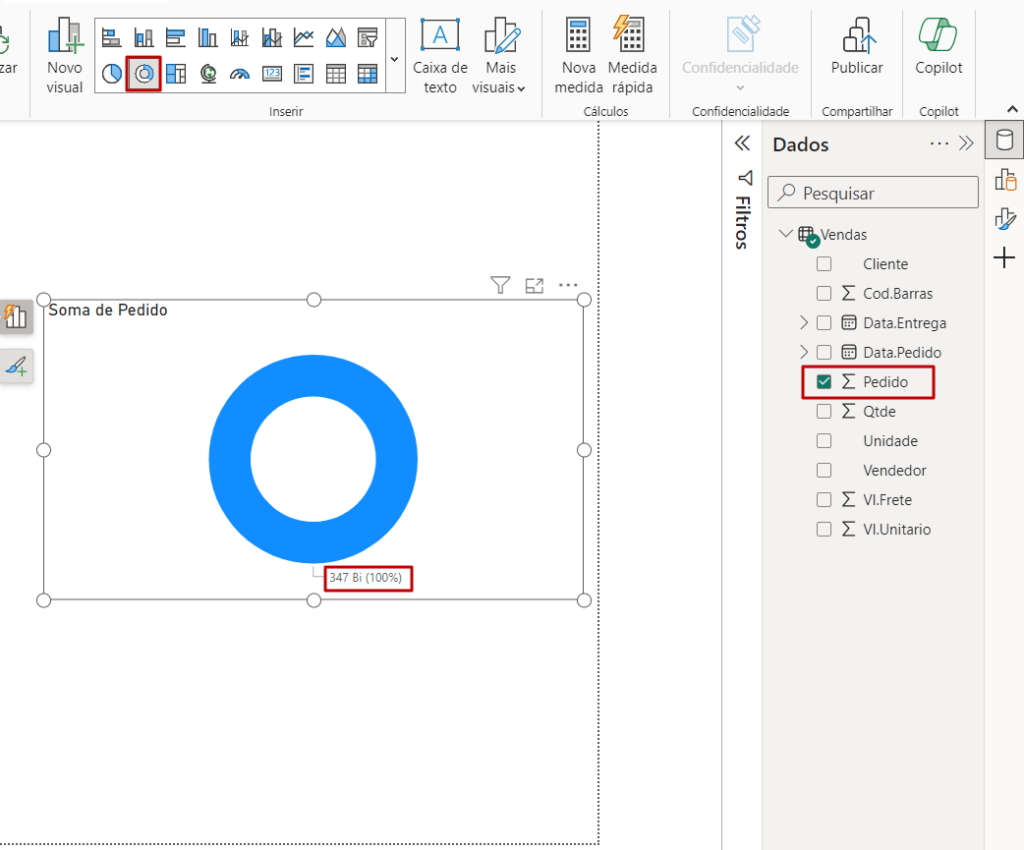
Mas, note que está como soma do pedido, o que não faz sentido, porque o número do pedido é apenas um identificador. Podemos alterar o cálculo clicando e escolhendo a opção de “Contagem distinta”. Agora ele mudou e está contando quantos valores distintos temos naquela coluna. Então, temos 36,600 pedidos diferentes na tabela.
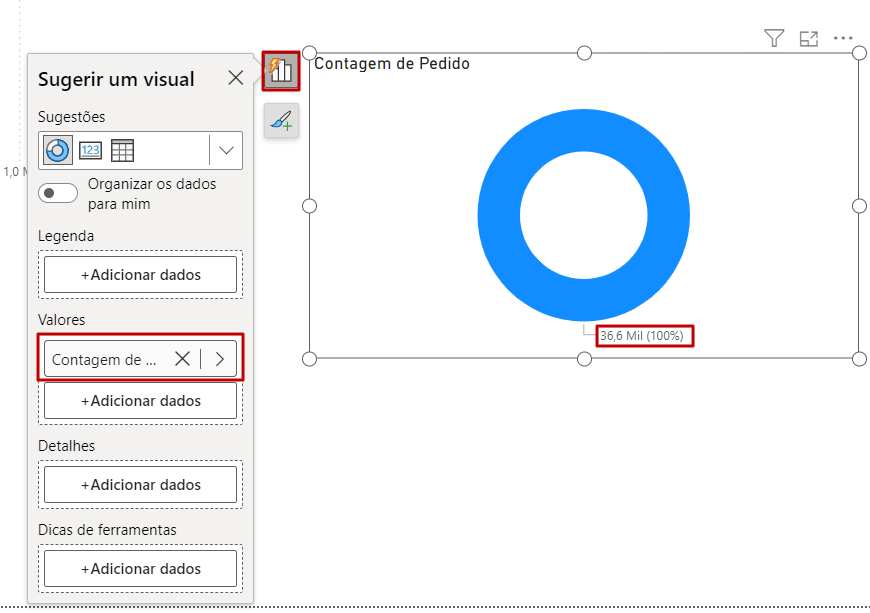
Para melhorar nosso gráfico de rosca, podemos adicionar o campo Unidade para termos a soma dos pedidos por cada unidade.
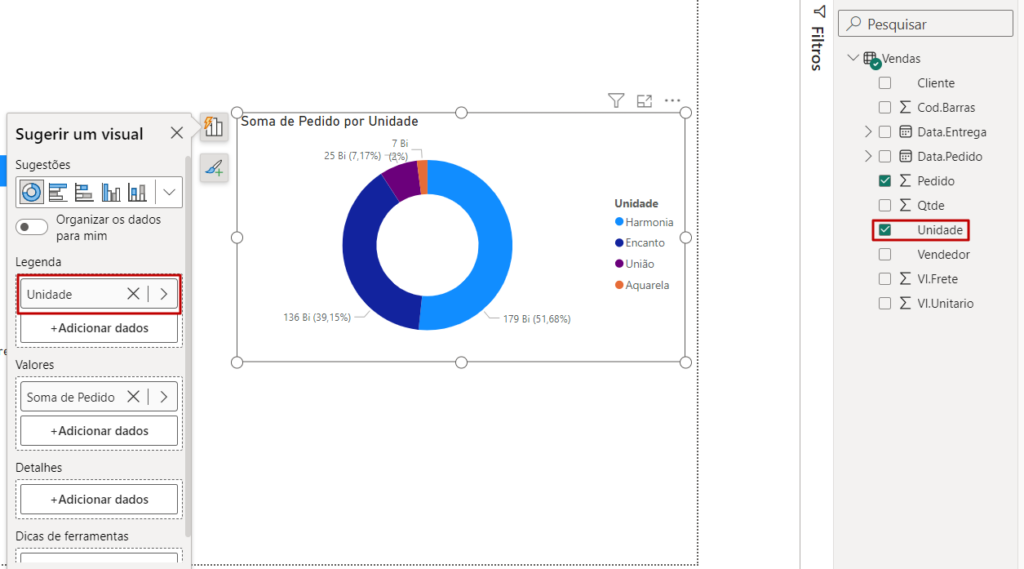
Vamos adicionar mais um gráfico. Nesse caso, vamos trazer um gráfico de barras clusterizado. E agora vamos adicionar os campos cliente e vendedor, e trocar novamente para “Contagem distinta”.

Temos três gráficos e se clicarmos em um gráfico, eles irão interagir um com o outro, já que estamos utilizando o mesmo tipo de dado, isso de uma forma visual porque ele simplesmente está filtrando.
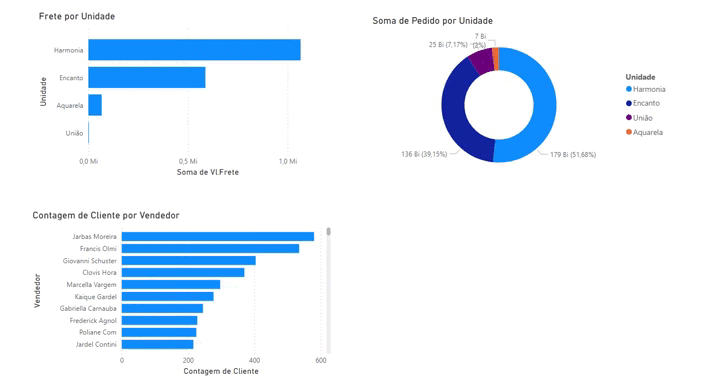
Power Query e tratamento de dados
Agora que entendemos como inserir e formatar gráficos, vamos detalhar um pouco melhor o processo de manipulação de dados no Power BI. Para isso, vamos trabalhar com uma exibição em forma de tabela para entender o contexto e identificar quais informações queremos manipular.
Na tabela que temos, há colunas como o número do pedido, a data do pedido, o vendedor e a unidade. Queremos focar em uma coluna específica, a Código de Barras, para uma análise por produto, para identificar o produto mais vendido e a categoria do produto. No entanto, não temos essas informações diretamente, então vamos importá-las de um arquivo Excel e relacioná-las no Power BI.

Importando dados do Excel para o Power BI
Primeiro, vamos ao modo de exibição do relatório no Power BI e clicamos em “Obter dados”.
Escolhemos “Pasta de trabalho do Excel” como fonte de dados.
Selecionamos o arquivo Excel chamado “Produtos” (do material disponibilizado) e clicamos em “Abrir”.
Agora podemos visualizar a planilha “Produtos” no Power BI. Clicamos nela para importar os dados.
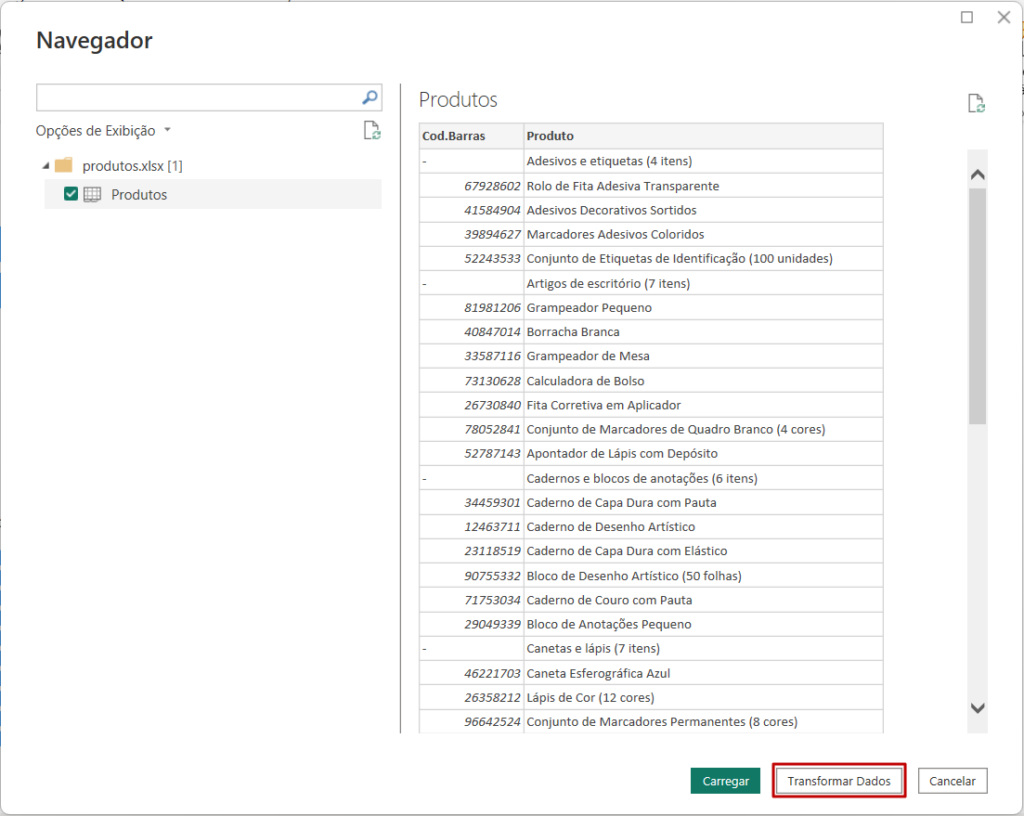
Preparando dados para análise
Após importar a planilha, precisamos manipular os dados para que estejam no formato ideal para análise.
Notamos que na coluna de produtos, há duas informações: a categoria e o produto. Uma boa prática é separar essas informações em colunas distintas.
Observamos que existe um padrão nos dados, pois as categorias sempre possuem um hífen na coluna ao lado, enquanto os produtos não. Esse padrão nos permite identificar facilmente quais registros representam produtos e quais representam categorias, tornando mais simples a organização e a separação das informações durante a análise de dados no Power BI.
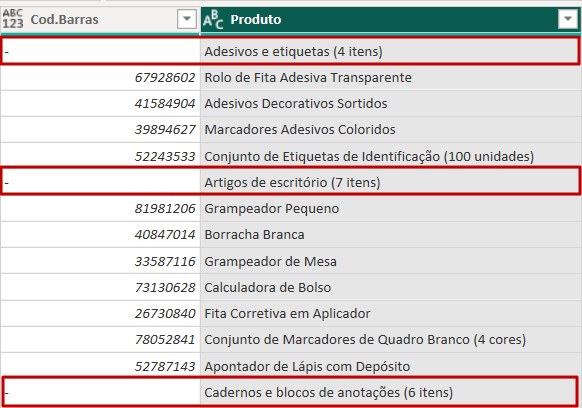
No Power Query, vamos adicionar uma nova coluna para separar a categoria do produto. Para isso:
- Selecionamos a coluna Produto, clicamos em “Adicionar coluna” e depois em “Coluna condicional”.
- Vamos nomear a nova coluna como “Categoria”
- Criamos uma condição: se o valor na coluna do código de barras contiver um hífen, então isso indica que é uma categoria e escolher a coluna “Produto” para pegar a informação.
- Se a condição não for, deixamos em branco.
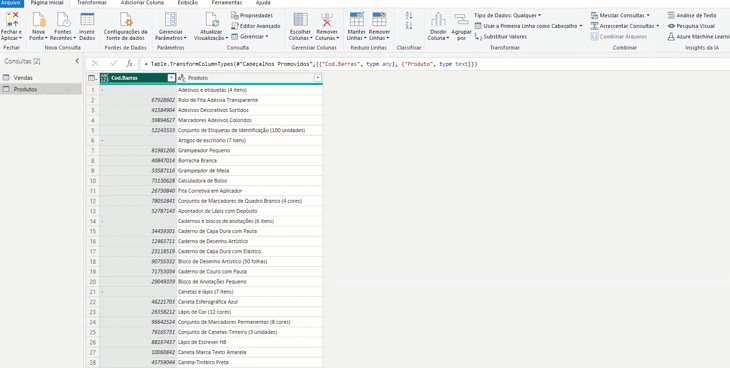
Replicando valores para preenchimento
Após criar a coluna “Categoria”, precisamos preencher os valores nulos com a categoria correspondente.
Clicamos na coluna “Categoria” e em “Transformar”, depois escolhemos “Preenchimento” e “Preenchimento para baixo”.
Isso preenche os valores nulos com a categoria correta, associando cada produto à sua respectiva categoria.
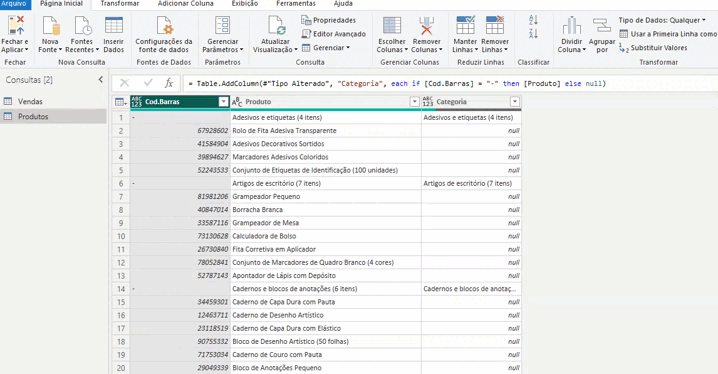
Filtrando linhas e removendo informações desnecessárias
Agora precisamos filtrar as linhas para remover aquelas que contêm categorias em vez de produtos. Clicamos na coluna do código de barras e filtramos as linhas com hifens.
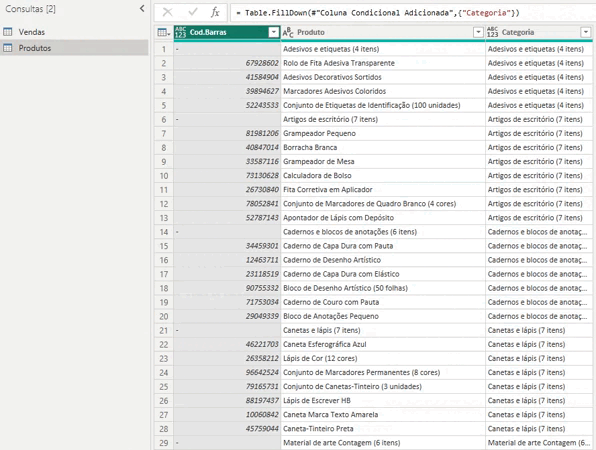
Em seguida, vamos remover a quantidade de itens por categoria que ainda está na coluna do produto. Para isso, clicamos em “Transformar” e selecionamos “Extrair texto antes de um delimitador”. Escolhemos um parêntese como delimitador para remover a parte que não nos interessa.
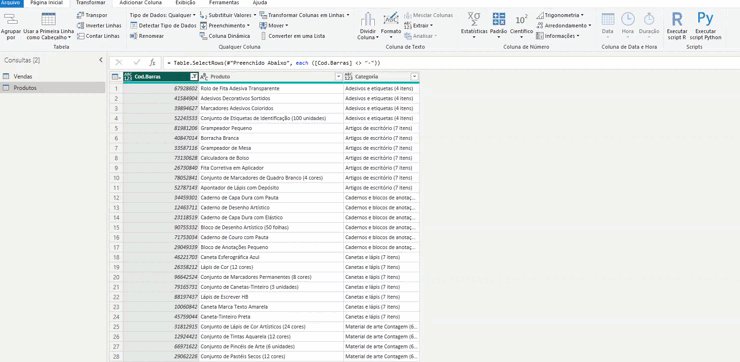
Limpando dados e aplicando transformações
Para garantir que os dados estejam limpos, vamos remover espaços extras. Clicamos em “Transformar”, depois em “Formato” e “Cortar” para remover espaços antes e depois dos textos.

Precisamos definir o tipo de dados para cada coluna. No código de barras, escolhemos “Número inteiro” e nas colunas de texto, deixamos como “Texto”.
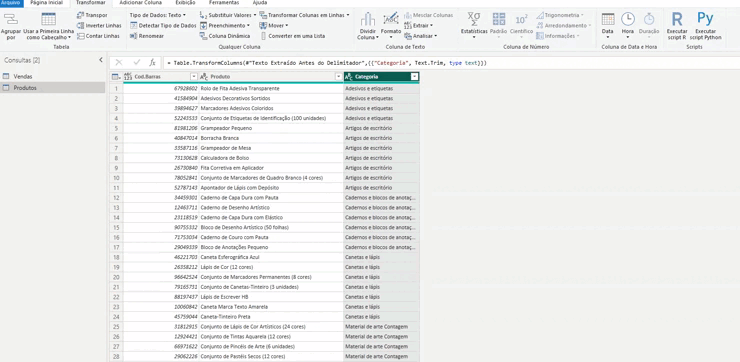
Carregando dados no modelo
Após limpar e transformar os dados, vamos fechar e aplicar as alterações no Power BI. Clicamos em “Fechar e aplicar”.
Agora temos duas tabelas: “Produtos” e “Vendas”. Com isso, podemos começar a criar nossos relatórios usando as novas informações de produtos e categorias.
Relacionamentos
O próximo passo agora é relacionar essas informações, e isso é feito dentro do modelo de dados.
Vamos entender como conectar duas tabelas diferentes em um banco de dados. Pense na tabela de produtos como uma lista de informações detalhadas sobre cada produto, como seu nome, descrição e código de barras. A tabela de produtos é chamada de tabela “dimensão” porque ela nos dá informações que ajudam a organizar e descrever os dados que temos.
Já a tabela de vendas é onde registramos cada venda que foi feita. Essa tabela contém informações como a data da venda, a quantidade de produtos vendidos e o preço.
A chave para conectar essas duas tabelas é o código de barras. Na tabela de produtos, o código de barras é único para cada item. Esse código é chamado de chave primária, o que significa que não há duplicatas.
Por outro lado, na tabela de vendas, o código de barras pode aparecer várias vezes, pois cada linha representa uma venda de um produto específico. Como essa chave está se referindo a um produto da outra tabela, chamamos de chave estrangeira.
Então, para relacionar as duas tabelas, usamos o código de barras como ponte. Quando fazemos isso, podemos combinar as informações detalhadas dos produtos com os dados das vendas, criando uma visão mais abrangente de como as vendas estão acontecendo e quais produtos estão vendendo mais.
Para isso, basta clicar no campo que queremos relacionar, como o código de barras, segurar e arrastar para cima do outro campo correspondente, como o código de barras na outra tabela. Isso cria a linha de relacionamento. Essa linha permite que as informações das tabelas sejam relacionadas.
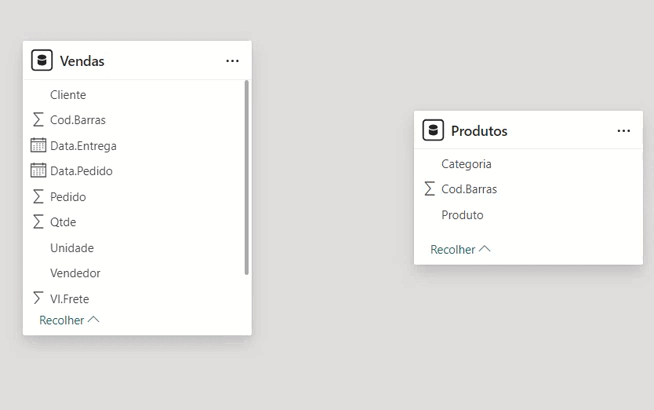
O próximo passo é entender o que são colunas e medidas e aprender sobre cálculos. Isso nos levará a avançar no conhecimento sobre o Power BI e a explorar suas funcionalidades para análise de dados.
Colunas calculadas
Vamos calcular a soma das vendas em uma tabela no Power BI para visualizar o valor total vendido. Primeiro, vamos olhar para a tabela de vendas para identificar as colunas relevantes. Clicamos no modo de exibição de tabela e depois na tabela de vendas. Observamos que temos duas colunas importantes para nosso cálculo: a coluna “quantidade” e a coluna “valor unitário”. Estas colunas nos indicam quantos itens foram vendidos de cada produto e o valor unitário de cada um, mas não nos mostram o valor total das vendas. Nosso objetivo é criar uma nova coluna que contenha o valor total de cada venda.

Para criar essa coluna, vamos ao menu na parte superior da tela, onde temos opções para cálculos. Existem três tipos básicos de cálculos no Power BI: medidas, colunas e tabelas. Vamos focar em criar uma nova coluna calculada para a tabela de vendas.
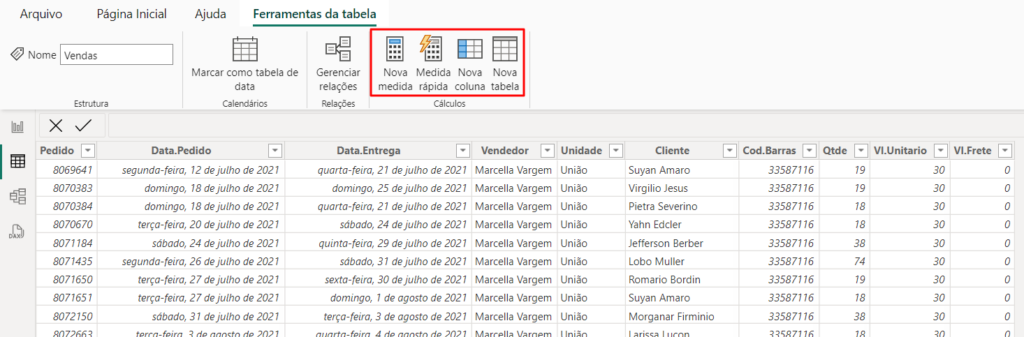
Para criar a coluna, selecionamos a tabela de vendas e clicamos em “Nova coluna”. Vai aparecer uma barra de fórmulas na parte superior, semelhante à barra de fórmulas do Excel. A linguagem usada para escrever essas fórmulas é chamada DAX (Data Analysis Expressions), ou Expressões de Análise de Dados.

Vamos criar uma expressão DAX para calcular o valor total de cada venda. Primeiro, precisamos dar um nome para a nova coluna. No início da fórmula, colocamos um nome, por exemplo, “Vl.Total”, seguido de um sinal de igual. Em seguida, escrevemos a expressão para calcular o valor total das vendas. Para isso, multiplicamos a coluna “quantidade” pela coluna “valor unitário”.
Começamos a escrever “qtde” e o Power BI sugerirá a coluna correta. Após selecionar “Vendas[qtde]”, pressionamos a tecla Tab para autocompletar. Depois, colocamos o sinal de multiplicação “*” e digitamos “Vl.Unitário”, selecionando novamente a coluna correta e usando Tab para autocompletar. Assim, temos uma expressão que multiplica a quantidade pelo valor unitário.
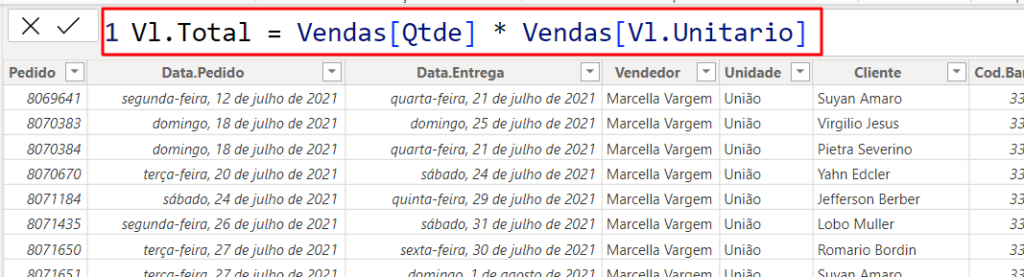
Depois de inserir a expressão, pressionamos Enter para criar a nova coluna. Agora, a tabela de vendas terá uma coluna chamada “Vl.Total”, que mostra o resultado da multiplicação de cada linha pela quantidade de itens vendidos e o valor unitário correspondente. Com essa nova coluna, podemos facilmente calcular a soma total das vendas para visualizar quanto foi vendido.
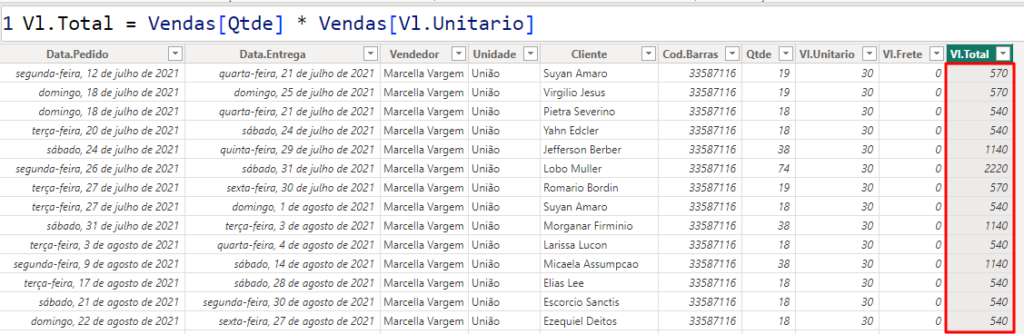
Medidas Explícitas
No Power BI, as medidas são outro tipo de cálculo que usamos para agregações, e elas podem ser criadas usando a linguagem DAX. Ao contrário das colunas, as medidas não são vinculadas a uma tabela específica e podem ser usadas em qualquer lugar para mostrar indicadores, como a soma do valor do frete. Vamos criar medidas explícitas para explorar essa funcionalidade.
Primeiro, vamos criar uma tabela para organizar nossas medidas no projeto. No menu “Página Inicial”, clicamos em “Inserir Dados”. Nesta etapa, criamos uma tabela sem nenhum dado, apenas para armazenar nossas medidas. Vou chamar essa tabela de “Medidas” e clicar em “Carregar” para criar a nova tabela. Com a tabela “Medidas” criada, podemos agora adicionar nossas medidas a ela.

Para criar uma medida, temos várias opções: podemos clicar com o botão direito na tabela “Medidas” e escolher “Nova medida”, ou podemos usar a faixa de opções ou o menu de modelagem para o mesmo propósito. Vou criar uma medida chamada “Soma do Frete”, utilizando a função DAX “SUM”. Essa função permite somar os valores de uma coluna específica, neste caso, a coluna “Vl. Frete”. Assim, teremos a soma total do frete.
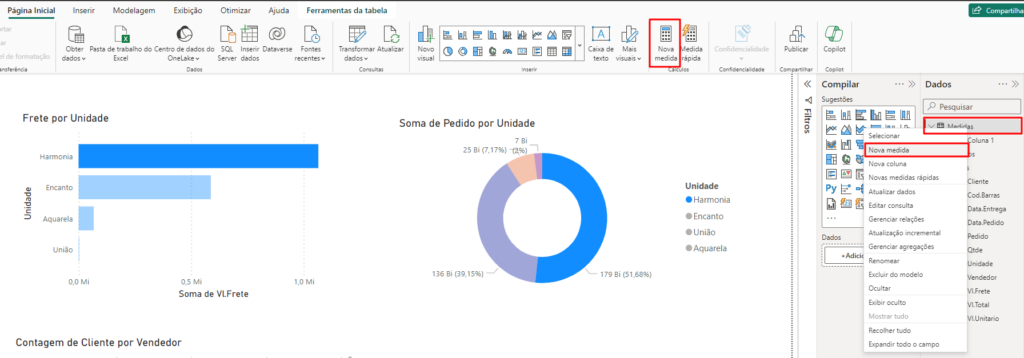
Para criar essa medida, começamos escrevendo “Soma Frete” seguido de um sinal de igual. Em seguida, utilizamos a função “SUM” para somar os valores da coluna de frete, que é escrita como “SUM(tabela[coluna])”. Portanto, para somar o valor do frete, usamos “SUM(Vendas[Frete])”.

Uma vez criada a medida, podemos usá-la para análise ou para criar visões mais detalhadas.
Vamos criar uma nova página no Power BI e adicionar uma tabela. Essa tabela servirá como base para mostrar algumas das medidas e cálculos que criamos até agora. A primeira coisa que faremos é adicionar a lista de vendedores. Com essa lista, podemos ter uma visão geral de quem são os vendedores envolvidos nas transações.
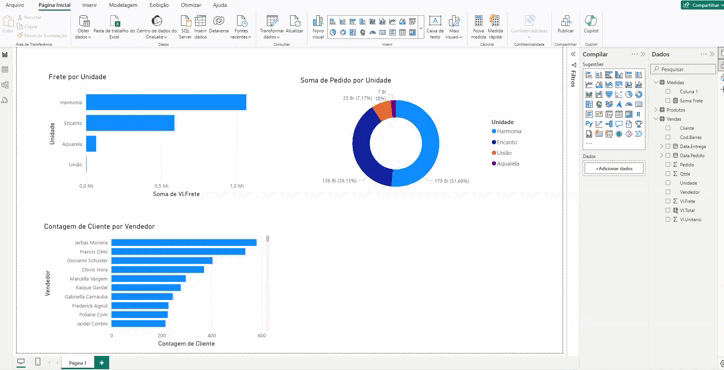
Vamos adicionar nossa primeira medida, que é a soma do frete. Para isso, já precisamos ter a medida previamente criada. Ao adicionar a soma do frete à tabela, conseguimos ver o valor total de frete associado a cada vendedor. Isso nos dá uma noção de quanto cada vendedor contribui para os custos de entrega.
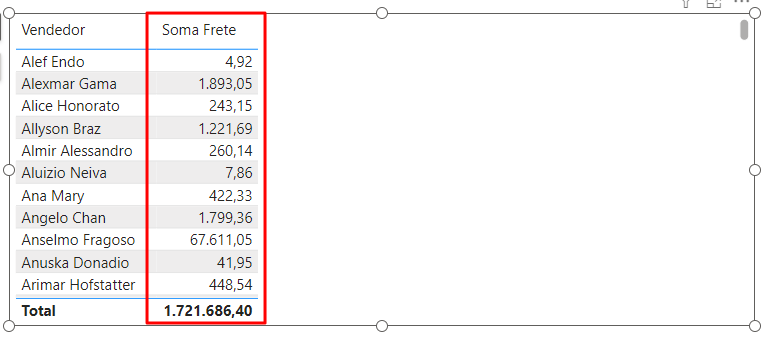
Mas queremos mais informações. Vamos adicionar outra medida, que é a soma total das vendas. Para isso, clicamos com o botão direito do mouse na tabela “Medidas” e selecionamos “Nova medida”. Chamaremos esta medida de “Soma Vendas” e usaremos a função DAX “SUM” para somar os valores da coluna “Vl. Total”, que é a coluna que criamos anteriormente para o cálculo do valor total das vendas. Com isso, teremos a soma das vendas para cada vendedor. Vamos adicionar essa medida à tabela para ver o resultado.
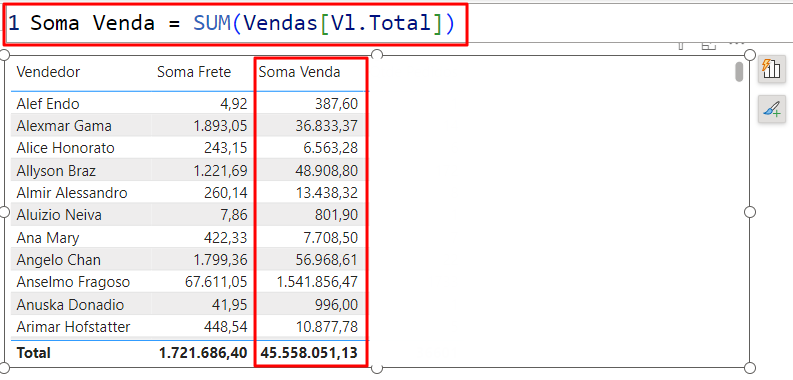
Agora vamos criar uma medida para contar a quantidade de pedidos feitos por cada vendedor. Mais uma vez, clicamos com o botão direito na tabela “Medidas” e selecionamos “Nova medida”. Para contar a quantidade de pedidos, usamos a função DAX “DISTINCTCOUNT”, que conta os valores distintos em uma coluna. No nosso caso, queremos contar os números de pedidos únicos na tabela de vendas. Essa medida nos permitirá saber quantos pedidos cada vendedor fez, independentemente do número de itens por pedido.

Queremos saber também quantas vendas foram feitas por cada vendedor. Para isso, vamos criar uma nova medida chamada “Quantidade de Vendas”. Usaremos a função DAX “COUNTROWS”, que conta o número de linhas em uma tabela. No nosso caso, queremos contar o número de linhas na tabela de vendas. Assim, conseguimos ver quantas vendas cada vendedor realizou, levando em consideração que um pedido pode ter várias vendas associadas.

Para compreender melhor o desempenho de cada vendedor, também é interessante saber qual foi a maior venda realizada. Vamos criar uma medida chamada “Maior Venda” usando a função DAX “MAX”, que retorna o valor máximo em uma coluna específica. No nosso caso, vamos aplicar essa função na coluna “Vl. Total” para encontrar o valor mais alto de venda para cada vendedor.
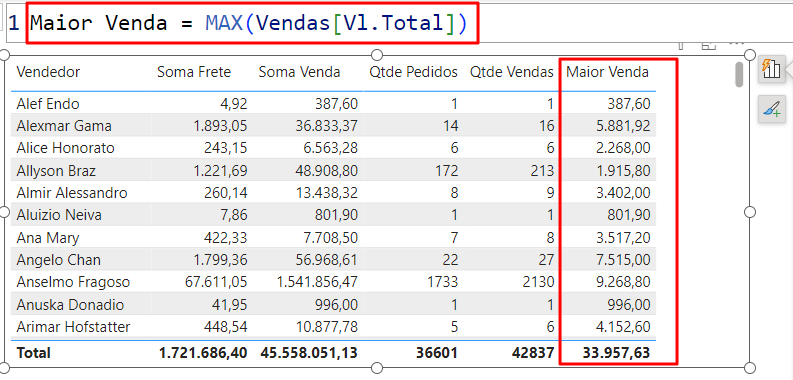
Por fim, vamos criar uma medida para a menor venda. O processo é semelhante: clicamos com o botão direito na tabela “Medidas” e selecionamos “Nova medida”. Chamamos a medida de “Menor Venda” e usamos a função DAX “MIN”, aplicando-a na coluna “Vl. Total” para encontrar o valor mais baixo de venda para cada vendedor.

Com todas essas medidas, podemos visualizar uma série de agregações que nos ajudam a compreender melhor o comportamento das vendas no Power BI. Temos a soma do frete, a soma total das vendas, a quantidade de pedidos, a quantidade de vendas, a maior venda e a menor venda, proporcionando uma visão abrangente do desempenho dos vendedores. Além disso, esses cálculos e agregações nos mostram a versatilidade da linguagem DAX no Power BI e como podemos usá-la para criar relatórios ricos e detalhados.
Com isso, vocês já conseguiram entender a criação de colunas e medidas no Power BI.
Tabela Calendário
Existem três tipos de cálculos que podemos fazer no Power BI: colunas, medidas e tabelas. Vamos focar agora na criação de uma tabela, especificamente a tabela calendário.
A tabela calendário é crucial para análise temporal. Ela nos permite segmentar nossos dados ao longo do tempo e é fundamental para muitas funções de inteligência temporal no Power BI.
Primeiro, vamos ao modo de exibição de tabela. Para criar uma tabela calendário, vamos clicar na aba “Modelagem” e selecionar “Nova Tabela”. Isso abrirá uma barra de fórmulas onde podemos criar uma nova tabela a partir de uma função DAX. Vamos nomear a tabela como “Calendário” e usar a função “CALENDARAUTO”. Essa função gera uma tabela de datas em um intervalo específico.


Vamos então adicionar algumas colunas importantes à nossa tabela calendário para facilitar a análise temporal. Clicando em “Nova Coluna”, podemos criar colunas adicionais para ano, mês, dia, entre outras. Para obter o ano de cada data, uso a função DAX “YEAR”, assim: “YEAR(Calendario[Data])”.

Para obter o nome do mês, uso a função “FORMAT” com a expressão “FORMAT(Calendario[Data], ‘MMMM’)”, onde ‘MMMM’ retorna o nome do mês por extenso.

Ao adicionar essas colunas, podemos segmentar dados por ano ou por mês para análises mais detalhadas. Outro ponto importante é criar uma coluna para ordenar corretamente as informações textuais. Se quisermos ordenar os meses em ordem cronológica, precisamos de uma coluna com a ordem numérica correspondente. Para isso, criamos uma nova coluna chamada “Mês Numérico” usando a função “MONTH(Calendario[Data])”.

Agora que temos uma tabela calendário com colunas para ano, nome do mês e mês numérico, precisamos relacionar essa tabela com a tabela de vendas para poder usar a segmentação temporal. Vamos ao modo de exibição de modelo para criar relacionamentos. Arrastando a chave primária “Data” da tabela calendário para a coluna “Data do Pedido” na tabela de vendas, estabelecemos o relacionamento.
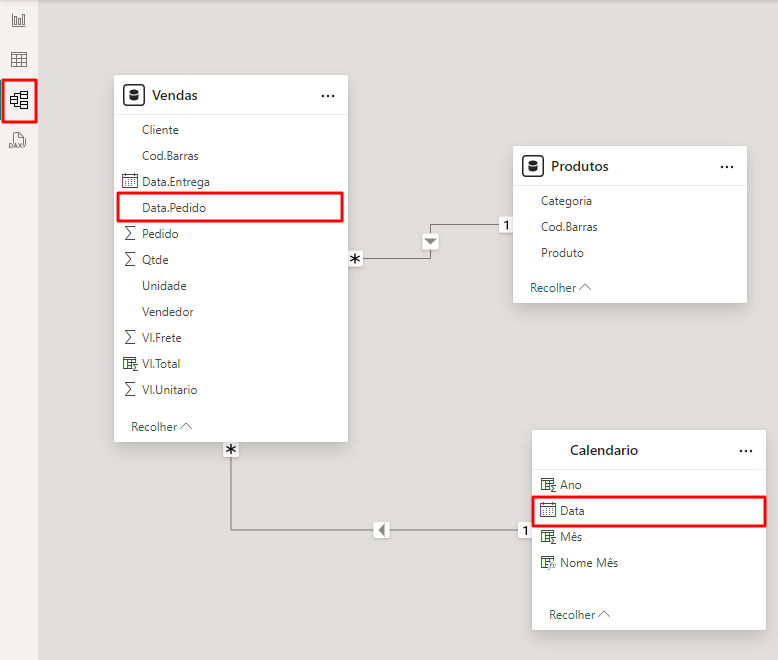
Após criar esse relacionamento, podemos voltar à exibição do relatório e criar gráficos baseados em períodos temporais. Por exemplo, podemos criar um gráfico de barras para visualizar a soma de vendas por ano. Para isso, arrastamos a coluna “Ano” da tabela calendário para o eixo X do gráfico e uma medida, como “Soma de Vendas”, para o eixo Y. Isso nos permite analisar os dados por ano.
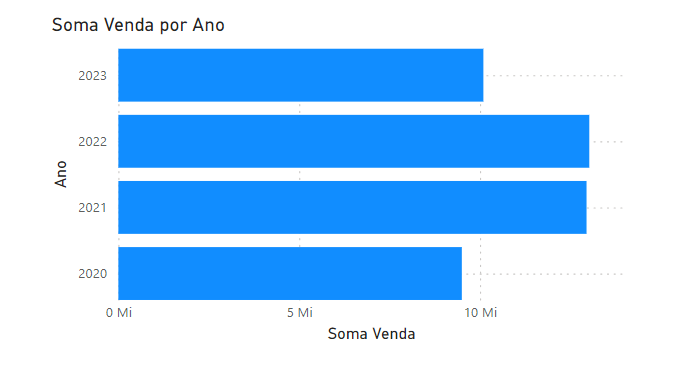
A tabela calendário é uma dimensão que nos permite utilizar funções de inteligência temporal no Power BI, oferecendo ferramentas para análises mais complexas. Ao entender como criar e usar tabelas, colunas e medidas, podemos montar relatórios ricos em informações e insights.
Funções de Inteligência Temporal
Vamos criar uma nova página no relatório para aprender como fazer uma comparação usando funções de inteligência temporal. Começaremos criando uma tabela e adicionando informações a ela.
Primeiro, arrastamos o campo “Ano” para a tabela. No entanto, o Power BI automaticamente soma os valores, já que reconhece “Ano” como uma coluna numérica. Nesse caso, queremos apenas listar os anos sem somar. Para corrigir isso, vamos clicar na coluna “Ano”, ir para a aba de “Valores” e mudar a agregação de “Soma” para “Resumo”. Agora, temos uma lista de anos sem agregação.

Em seguida, vamos adicionar o “Nome do Mês”. Arrastamos o campo para a tabela, e agora temos uma visão geral dos meses para cada ano. Notamos que os meses estão em ordem alfabética, porque ainda não classificamos pelo número do mês. Vamos corrigir isso.

Clique na coluna “Nome do Mês” e, na faixa de opções, escolha “Classificar por Coluna”. Vamos selecionar a coluna “Mês” para classificar pelo número do mês. Agora, temos os meses em ordem cronológica: janeiro, fevereiro, março, e assim por diante.
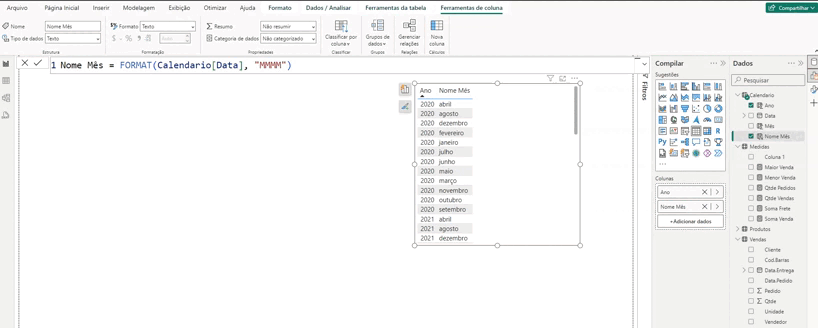
Com a estrutura básica estabelecida, vamos adicionar a soma das vendas para cada mês. Arraste o campo “Soma de Vendas” para a tabela, e agora podemos ver os valores de vendas para cada mês em cada ano. Isso nos dá uma visão clara de como as vendas se distribuem ao longo do tempo.
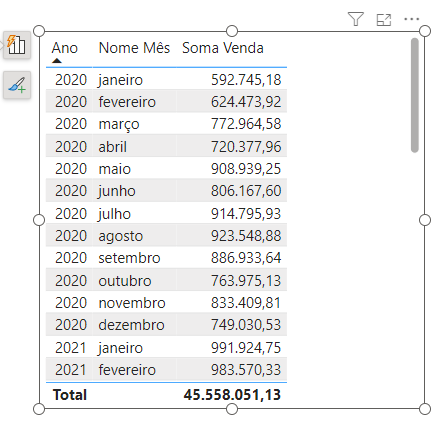
Para aprofundar a análise, vamos criar um indicador chamado “Year to Date” (acumulado do ano). Para isso, vamos criar uma nova medida. Clique com o botão direito do mouse em “Medidas” e selecione “Nova Medida”.
Vamos chamar essa medida de “Soma de Vendas YTD”. Para calcular esse valor, usaremos a função DAX “TOTALYTD”. Essa função avalia uma expressão, acumulando valores desde o início do ano até a última data da coluna de referência.
O primeiro argumento é a expressão que queremos acumular, neste caso, a “Soma de Vendas”. O segundo argumento é a tabela de datas, que deve ser a tabela calendário do projeto, crucial para funções de inteligência temporal no Power BI. Selecione a tabela calendário para a referência de datas e pressione Enter.

Com a medida criada, podemos arrastar para a nossa tabela. Agora, temos a soma de vendas acumulada ao longo do ano, começando do primeiro dia do ano até a última data. Podemos ver como o valor acumula ao longo dos meses, reiniciando a cada ano. O indicador Year to Date é uma ótima ferramenta para analisar o desempenho ao longo do tempo.
Ao longo do ano, a medida acumula as vendas mês a mês. Por exemplo, no ano de 2020, podemos ver como os valores somam ao longo do tempo até o total anual. Quando o ano muda, o acumulado recomeça, permitindo uma comparação clara entre os períodos.
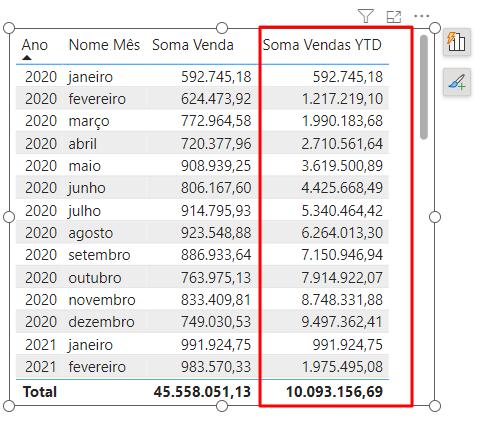
Essa é apenas uma das muitas funcionalidades de inteligência temporal disponíveis no Power BI, mostrando como a linguagem DAX pode ser poderosa para análises complexas.
Se quiser aprender mais sobre essas funções, recomendo conferir nossa formação em Power BI, onde todas essas funções são detalhadas. Clique neste LINK para acessar.
Estruturando o Relatório
Vamos estruturar o relatório, publicá-lo e compartilhá-lo no Power BI Services.
Começamos criando páginas com relatórios visuais soltos, mas nosso objetivo é estruturar um relatório completo. Então, criaremos uma nova página chamada “Relatório”.
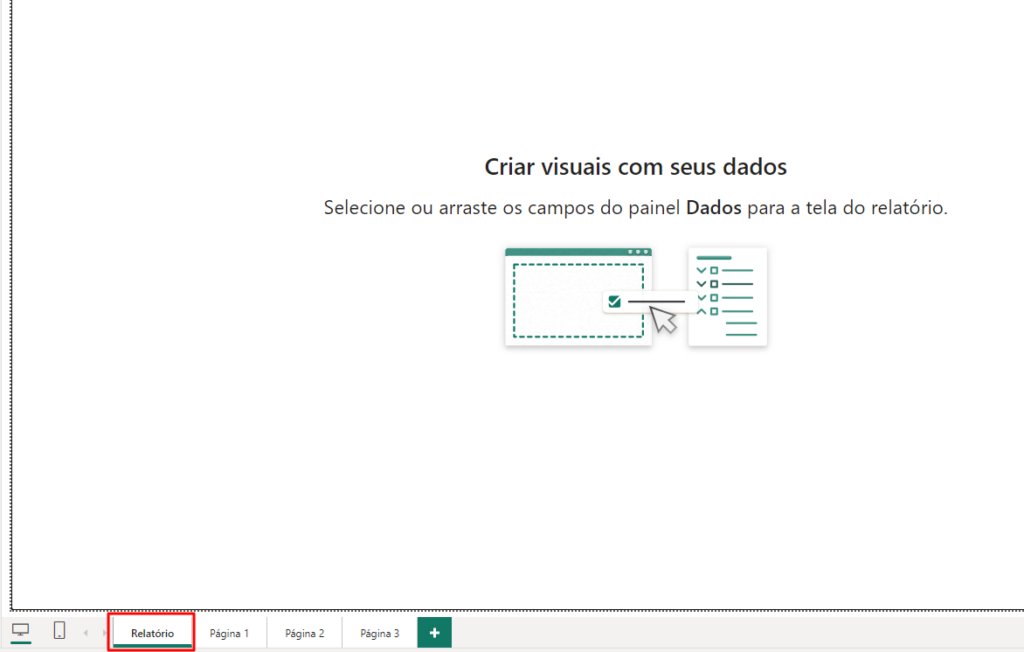
Criar um Título
Para criar um título para o relatório, vamos clicar em “Inserir” no menu principal. Entre as várias opções, escolha “Caixa de Texto”. Arraste a caixa de texto para o local desejado e insira o título do relatório. Para dar um toque especial, podemos formatar o texto. Vamos definir o tamanho para 32 e, se quiser, ajustar outras propriedades como negrito, itálico ou cor.

Inserir um Gráfico de Linhas
Agora vamos inserir o primeiro visual do nosso relatório. Para isso, clique em “Inserir” e escolha “Gráfico de Linhas”. Posicione o gráfico no local desejado e configure-o. No eixo X, vamos adicionar a data. Para isso, vamos ao campo “Calendário” e arrastamos a data para o eixo X. No eixo Y, vamos adicionar uma medida, como a soma das vendas para mostrar o faturamento.
Quando o gráfico é criado, ele já define automaticamente uma hierarquia de datas, permitindo visualizar informações por ano, trimestre, mês e dia. Se queremos descer ou subir níveis, podemos usar os botões de “Drill Up” e “Drill Down”. Por exemplo, para visualizar por trimestre, basta clicar no botão de detalhamento.

Criar Filtros com Segmentações
Uma forma de tornar o relatório mais interativo é criando filtros. Para isso, usamos segmentações. Vamos adicionar uma segmentação clicando em “Inserir” e escolhendo “Segmentação”. Posicione a segmentação no local desejado e, em seguida, arraste a categoria para ela. Agora, ao selecionar uma categoria, o gráfico se ajustará automaticamente para mostrar os dados correspondentes.

Podemos criar outros tipos de filtros. Por exemplo, para filtrar por unidade, vamos criar uma nova segmentação e arrastar o campo da unidade para ela.
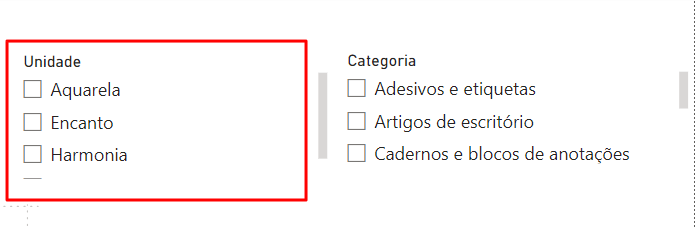
Formatar Segmentações
Podemos ajustar a forma como as segmentações são apresentadas. Clique na segmentação que deseja ajustar e vá ao painel de formatação. Selecione “Suspenso” para mostrar as opções como uma lista suspensa, ou escolha “Bloco” para mostrar como botões. Você também pode adicionar bordas para separar os diferentes filtros no relatório.
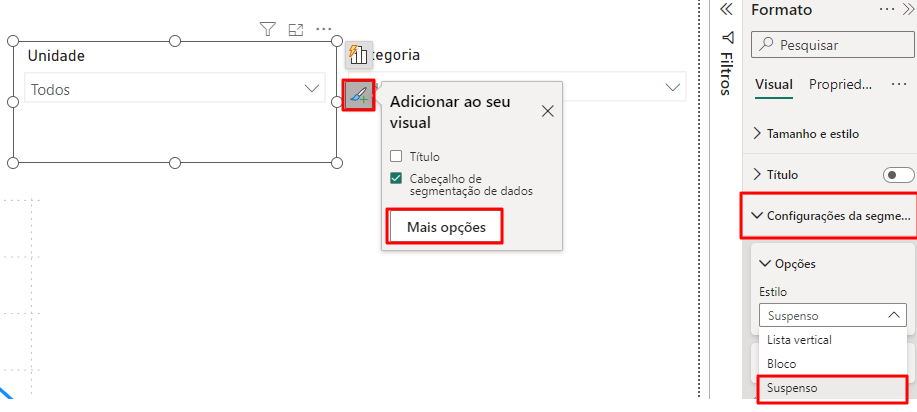
Inserir Gráficos Adicionais
Para complementar nosso relatório, vamos adicionar um gráfico de barras clusterizadas. Para isso, clique em “Inserir” e escolha “Gráfico de Barras Clusterizadas”. Vamos adicionar a categoria de produtos no eixo Y e a quantidade de pedidos no eixo X. Podemos adicionar rótulos de dados para melhorar a visualização e bordas para separar visualmente os gráficos.

Podemos criar um gráfico de rosca para mostrar a distribuição de tipos de frete, vamos seguir um processo semelhante.
Para criar um gráfico no Power BI que mostra a quantidade de pedidos por tipo de frete, precisamos primeiro acessar a tabela de vendas e criar uma nova coluna para identificar se o frete foi pago ou grátis.
Começamos abrindo o Power Query no Power BI. Na aba “Página Inicial”, clicamos em “Transformar Dados” para acessar o editor do Power Query. Na tabela de vendas, adicionamos uma coluna condicional chamada “Tipo de Frete”. Se o valor do frete for zero, o tipo é “Grátis”; se for diferente de zero, o tipo é “Pago”. Após criar a coluna, aplicamos as alterações clicando em “Fechar e Aplicar”.
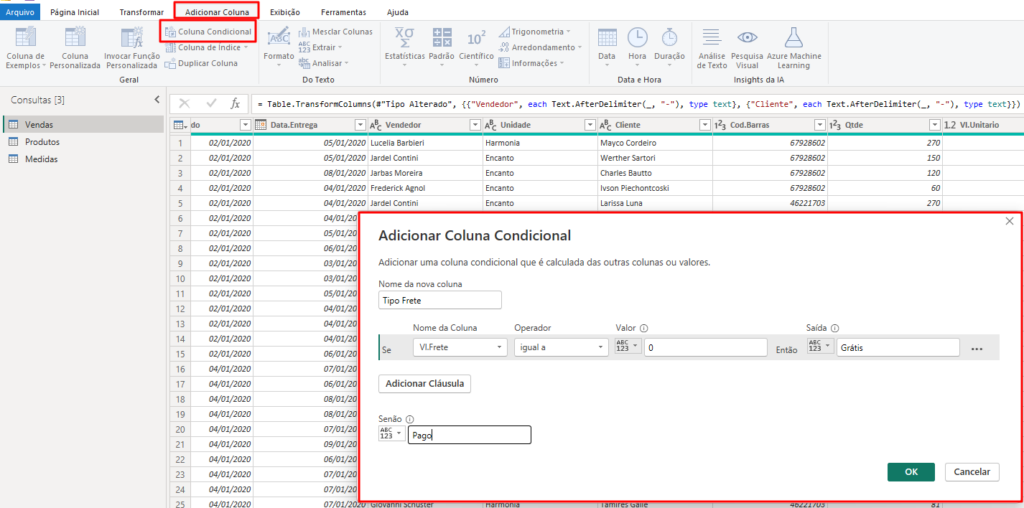
Com a coluna criada, vamos para a aba “Página Inicial” e inserimos um gráfico de rosca. Arrastamos a coluna “Tipo de Frete” para o campo de “Legendas” e a coluna que contém o número de quantidade de pedidos para o campo de “Valores”. Agora temos um gráfico que mostra a proporção de pedidos por tipo de frete.
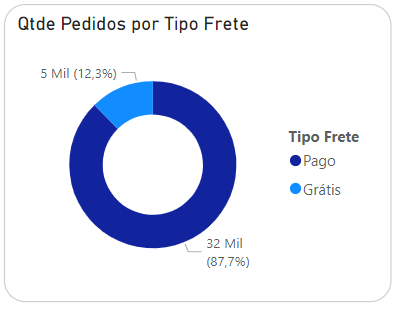
Criar Medidas Personalizadas
Se precisar de uma medida personalizada, podemos criar uma nova medida no Power BI. Para isso, clique com o botão direito em “Medidas” e selecione “Nova Medida”. Vamos criar uma medida para calcular o preço unitário médio. Para isso, podemos usar a função “Average”, que calcula a média de um valor. Por exemplo, para calcular o preço médio unitário, usamos a função “Average” na coluna “Valor Unitário”.

Depois de criar a medida, podemos usá-la em nossos gráficos. Para isso, arraste a nova medida para um gráfico de linhas e em seguida adicione o campo data.

Criar Gráficos Adicionais com Dados Personalizados
Para criar mais gráficos personalizados, como uma matriz para mostrar informações detalhadas, vamos adicionar uma matriz clicando em “Inserir” e escolhendo “Matriz”. Adicione os campos desejados, como unidade e produto, para criar uma hierarquia. Podemos adicionar outras medidas, como quantidade de pedidos e soma do frete, para obter mais detalhes.
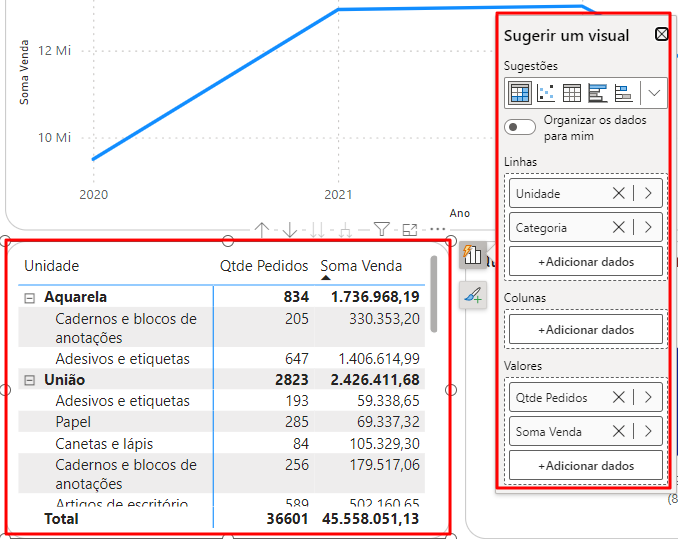
Aqui está o nosso relatório básico. Você pode personalizá-lo e aprimorá-lo ainda mais conforme necessário. Este é apenas um ponto de partida para sua jornada com o Power BI.

Publicando o Relatório
Antes de publicar o relatório, é essencial salvá-lo. Clique em “Salvar” na barra de ferramentas, atribua um nome ao arquivo (por exemplo, “Relatório de Vendas”) e escolha o local de salvamento.

Em seguida, na guia “Página Inicial”, clique em “Publicar”. Certifique-se de estar logado em uma conta corporativa do Power BI. Escolha o workspace apropriado para a publicação do relatório e aguarde até que o processo de publicação seja concluído. Uma vez publicado, o relatório estará disponível para compartilhamento com os colegas de trabalho.

Compartilhando o Relatório
Para compartilhar um dashboard no Power BI Service, começamos acessando a plataforma por meio do navegador e fazemos login com nossas credenciais. Depois, precisamos ir para a área de trabalho (workspace) onde o dashboard está localizado. Procuramos o dashboard que queremos compartilhar e clicamos para abri-lo.
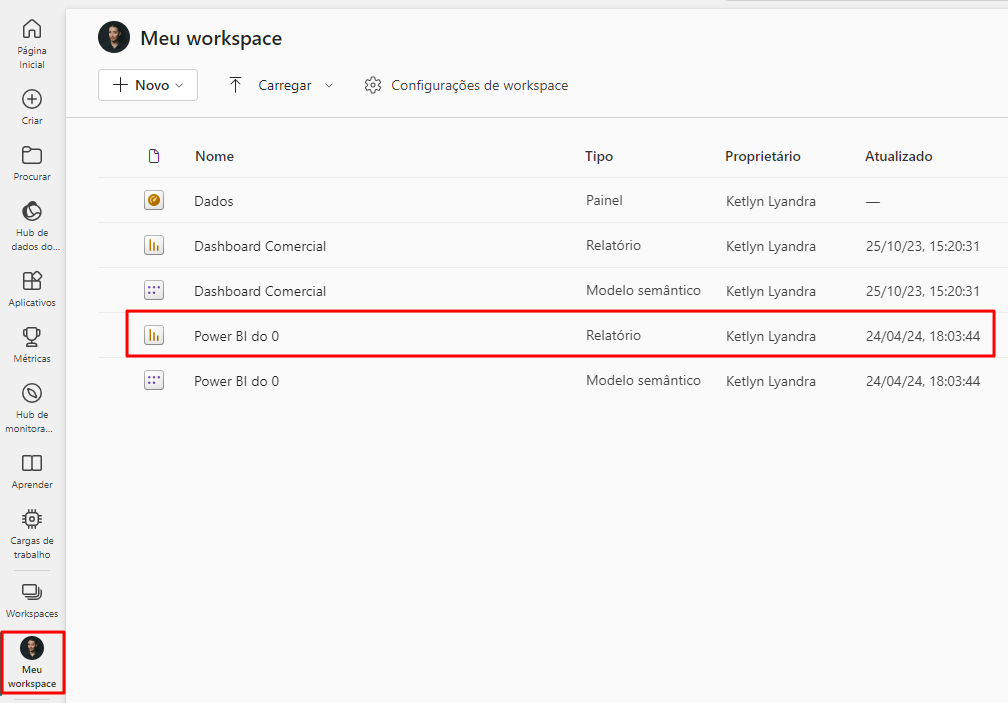
No canto superior direito do dashboard, clicamos no botão “Compartilhar”. Assim que a janela de compartilhamento se abrir, inserimos os endereços de e-mail das pessoas com quem queremos compartilhar. Podemos adicionar uma mensagem para explicar o motivo do compartilhamento ou fornecer outras instruções. Se quisermos permitir que essas pessoas compartilhem o dashboard com outras, marcamos a opção para permitir o compartilhamento.
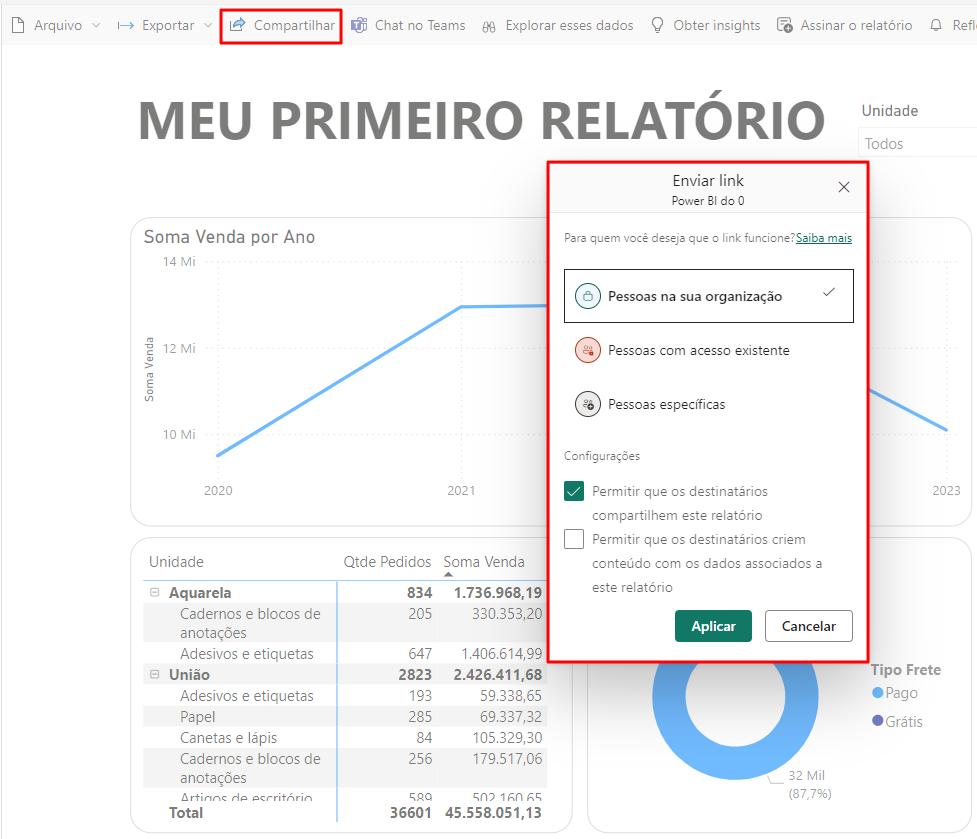
Depois de definir os detalhes, clicamos em “Compartilhar” para enviar os convites por e-mail ou conceder acesso. As pessoas com quem compartilhamos receberão um e-mail com um link para o Power BI Service e poderão acessar o dashboard diretamente. Se elas precisarem encontrar o dashboard, também podem procurar em “Compartilhado Comigo” no Power BI Service.
Conclusão
Espero que este artigo tenha sido útil para entender como o Power BI funciona, mostrando desde a conexão com os dados até a publicação de dashboards e relatórios. Se você gostou do conteúdo e ele foi esclarecedor, eu convido você a dar o próximo passo e se aprofundar ainda mais nessa ferramenta de análise de dados.
Se este artigo foi útil para você, considere compartilhá-lo com amigos ou colegas que também precisam aprender sobre o Power BI.
Para se aprofundar ainda mais no Power BI e em outras ferramentas de dados, visite nossa Escola de Dados. Lá, oferecemos formações completas em Power BI, Excel e outras áreas de dados.
Obrigado por ler até aqui. Espero que você aproveite todo o conteúdo que oferecemos, tanto aqui no blog quanto em nossa escola. Vejo você nos nossos próximos artigos! Até breve!
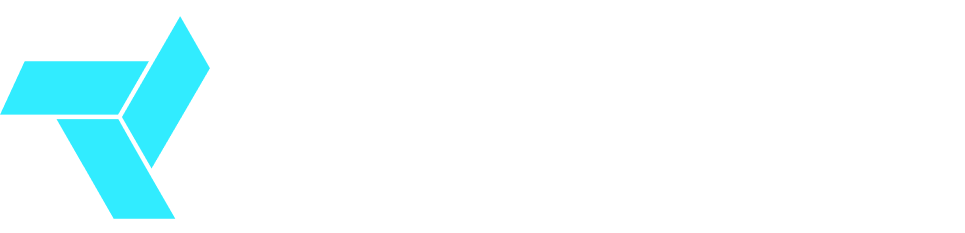


Sem comentários! Seja o primeiro.